Conectando MVEs Integrados com SD-WAN Fortinet Secure
Este tópico descreve como conectar uma Megaport Virtual Edge (MVE) integrada com SD-WAN Fortinet Secure a outra MVE.
Essa implementação utiliza a rede definida por software (SDN) privada da Megaport para reduzir a dependência da internet e conectar locais de filiais empresariais.

Com duas MVEs configuradas, você pode criar um VXC privado para conectá-las na rede da Megaport sem a necessidade de infraestrutura física. Um VXC é essencialmente uma conexão Ethernet ponto a ponto privada entre uma terminação A MVE e uma terminação B MVE.
Aviso
A interface voltada para a internet de uma MVE pode alcançar a interface voltada para a internet de outra MVE pela internet pública. Ou seja, é possível trocar tráfego entre MVEs em diferentes Metros pela internet, dentro do mesmo país. O modelo básico de conexão consiste em uma MVE em uma Metro conectando-se via uma conexão Megaport Internet a uma MVE em outra Metro. A conectividade é gerida pelo cliente/parceiro SD-WAN, não pela Megaport. Para mais informações, consulte Visão Geral do Megaport Internet.
Antes de começar
- Provisione duas MVEs em diferentes locais. Se você ainda não criou MVEs, consulte Criando um MVE Integrada com Fortinet.
Criando um VXC entre duas MVEs
A implementação de um VXC privado entre duas MVEs integradas com Fortinet começa no Megaport Portal. Para concluir a configuração, você utilizará o console Fortinet FortiManager.
Para criar um VXC
-
No Megaport Portal, vá para a página Serviços e clique em +Conexão ao lado da terminação A MVE de origem.
-
Selecione VXC Privado.
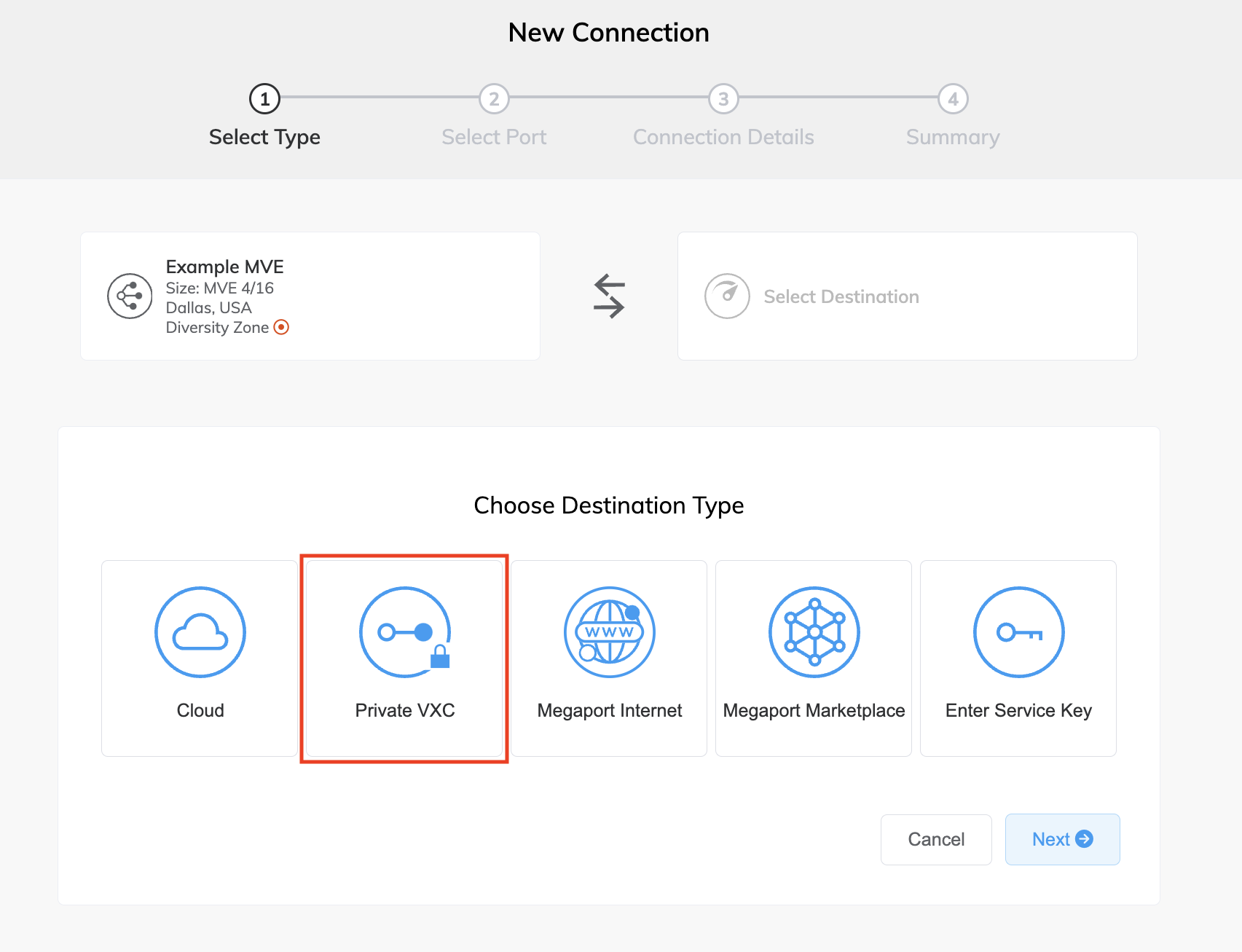
-
Selecione a terminação B MVE e a localização de destino.
Use o filtro de país para reduzir a seleção. -
Clique em Próximo.
-
Especifique os detalhes da conexão:
-
Nome da Conexão – O nome do seu VXC que será exibido no Megaport Portal. Especifique um nome facilmente identificável, por exemplo, LA MVE 2 para Dallas MVE 4. Você pode alterar o nome posteriormente, se preferir.
-
Referência de Nível de Serviço (opcional) – Especifique um número identificador exclusivo para o VXC a ser usado para fins de faturamento, como um número de centro de custos ou um ID de cliente exclusivo. O número de referência de nível de serviço aparece para cada serviço na seção Produto da fatura. Você também pode editar esse campo para um serviço existente.
-
Limite de Taxa – A velocidade da sua conexão em Mbps. A velocidade máxima é exibida. Embora o limite de velocidade para um VXC possa ser de até 10 Gbps, a capacidade de processamento da terminação A ou B MVE pode influenciar a taxa de transferência do circuito. Consulte a documentação da Fortinet para mais informações.
-
Estado do VXC – Selecione Habilitado ou Desativado para definir o estado inicial da conexão. Para mais informações, veja Desativando um VXC para Testes de Failover.
Note
Se você selecionar Desativado, o tráfego não fluirá por este serviço e ele se comportará como se estivesse inativo na rede da Megaport. O faturamento por este serviço permanecerá ativo e você ainda será cobrado por esta conexão.
-
Seleção de vNIC – Dependendo da definição das MVEs que você está utilizando, pode ser necessário especificar as vNICs de terminação A e B.
-
vNIC da Terminação A – Especifique uma vNIC usando o padrão pré-preenchido ou selecione na lista suspensa.
-
vNIC da Terminação B – Especifique uma vNIC usando o padrão pré-preenchido ou selecione na lista suspensa.
Para mais informações sobre a seleção de vNIC ao conectar MVEs com diferentes serviços, veja Tipos de Conexões vNIC.
-
-
VLAN Preferencial da Terminação A – Especifique o tag VLAN 802.1q para esta conexão na terminação A.
Cada VXC é entregue como uma VLAN separada na MVE. O ID VLAN deve ser exclusivo nesta MVE e pode variar de 2 a 4093. Se você especificar um ID VLAN que já está em uso, o sistema exibirá o próximo número de VLAN disponível. O ID VLAN deve ser único para que o pedido prossiga. Se você não especificar um valor, a Megaport atribuirá um. -
VLAN Preferencial da Terminação B – Especifique o tag VLAN 802.1q para esta conexão que você receberá através da VLAN da terminação B.
-
Prazo Mínimo – Selecione Sem Prazo Mínimo, 12 Meses, 24 Meses ou 36 Meses. Prazos mais longos resultam em uma taxa mensal mais baixa. 12 Meses é selecionado por padrão.
Preste atenção às informações na tela para evitar taxas de cancelamento antecipado (ETF). Veja Preços e Termos de Contrato de VXC e VXC, Megaport Internet e Faturamento IX para mais informações.
-
-
Clique em Próximo para ver a página de Resumo.
-
Confirme a configuração e clique em Adicionar VXC.
-
Clique em Order para continuar o processo de finalização.
Uma vez que o VXC é implementado, você pode visualizá-lo na página de Serviços do Megaport Portal. A página de Serviços exibe o VXC sob a terminação A MVE e a terminação B MVE. Observe que o número identificador do serviço é o mesmo para o VXC em ambas as extremidades da conexão.
O próximo passo é configurar as terminações A e B MVEs no FortiManager.
Aviso
O próximo procedimento configura a conectividade IP com BGP, fornecendo apenas uma solução dentre muitas. Consulte a documentação do seu fornecedor de SD-WAN para obter opções específicas de design e configuração de rede antes de configurar as interfaces para as MVEs.
Configurando a Terminação A MVE no FortiManager
-
Faça login na sua instância do FortiManager Cloud em Suporte Fortinet.
-
Escolha Services > FortiManager.
-
Selecione a MVE da terminação A.
-
Vá ao menu System e escolha Interface.
-
Clique em +Create New > Interface.

-
Forneça os seguintes detalhes:
-
Interface Name – Insira um nome para a interface, por exemplo, VLAN2500.
-
Alias Name (opcional) – Forneça um nome alternativo, por exemplo, MVE-2 para MVE-4.
-
Type – Selecione VLAN.
-
Interface – Selecione a interface principal: port1.
-
VLAN ID – Insira a VLAN Local.
-
Role – Selecione Undefined.
-
Addressing Mode – Selecione Manual.
-
IP/Netmask – Insira o endereço IP local e a máscara de sub-rede.
-
Administrative Access – Selecione como deseja acessar esta interface, como HTTPS, PING e SSH.
-
DHCP Server – Escolha OFF.
-
-
Clique em OK.
A nova interface VLAN aparecerá junto à interface física port1.
Você pode executar um comando execute ping no FortiOS para verificar a conexão.
Neste ponto, a interface está criada. O próximo passo é, opcionalmente, criar a sessão do Border Gateway Protocol (BGP).
Para configurar um vizinho BGP
-
No FortiManager, vá para Router > BGP.
-
Forneça estas informações:
-
Local AS – Insira um número de sistema autônomo privado e exclusivo (ASN).
-
Router ID – Insira um endereço IP em uso no sistema.
-
-
Em Neighbors, clique em +Create New.

-
Insira o endereço IP do vizinho.
-
Insira o Remote ASN.
-
Clique em OK.
-
Clique em Apply.
Para enviar a configuração para o dispositivo
-
Escolha Managed Devices.
O status de configuração do dispositivo estará como Modified.
-
Selecione o dispositivo.
-
Escolha Install > Quick Install (Device DB).
-
Clique em OK.
-
Verifique uma instalação bem-sucedida e clique em Finish.
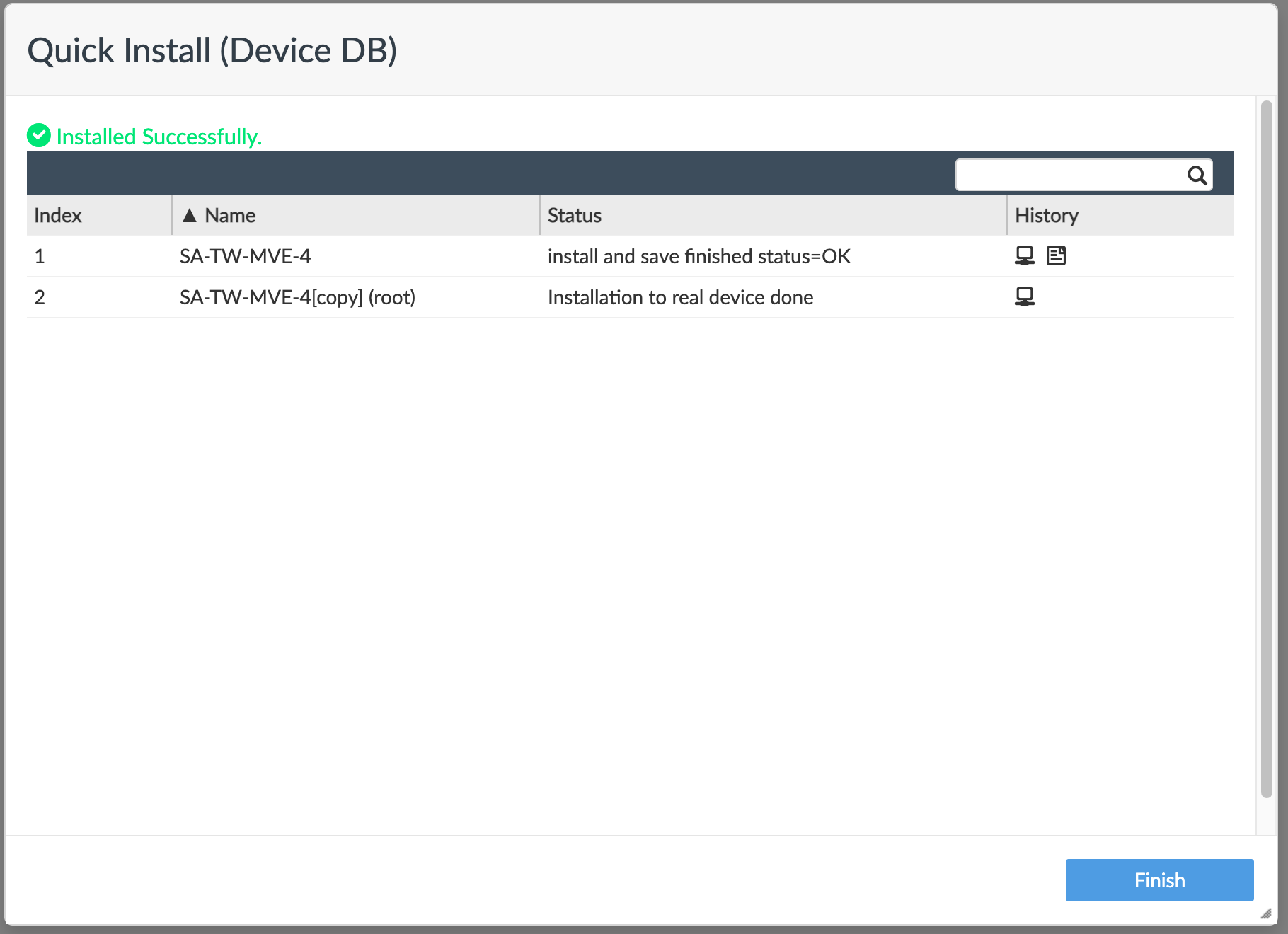
Configurando a Terminação B MVE no FortiManager
-
Faça login na sua instância do FortiManager Cloud em Suporte Fortinet.
-
Escolha Services > FortiManager.
-
Selecione a terminação B MVE.
-
Vá ao menu System e escolha Interface.
-
Clique em +Create New > Interface.

-
Forneça os seguintes detalhes:
-
Interface Name – Insira um nome para a interface, por exemplo, VLAN2500.
-
Alias Name (opcional) – Insira um nome alternativo, por exemplo, MVE-4 para MVE-2.
-
Type – Selecione VLAN.
-
Interface – Selecione a interface principal: port1.
-
VLAN ID – Insira a VLAN Local.
-
Role – Selecione Undefined.
-
Addressing Mode – Selecione Manual.
-
IP/Netmask – Insira o endereço IP local e a máscara de sub-rede.
-
Administrative Access – Selecione como deseja acessar esta interface, como HTTPS, PING e SSH.
-
DHCP Server – Escolha OFF.
-
-
Clique em OK.
A nova interface VLAN aparecerá junto à interface física port1.
Você pode executar um comando execute ping no FortiOS para verificar a conexão.
Neste ponto, a interface está criada. O próximo passo é, opcionalmente, criar uma sessão BGP.
Para configurar um vizinho BGP
-
No FortiManager, vá para Router > BGP.
-
Forneça estas informações:
-
Local AS – Insira um número de sistema autônomo privado e exclusivo (ASN).
-
Router ID – Insira um endereço IP em uso no sistema.
-
-
Em Neighbors, clique em +Create New.

-
Insira o endereço IP do vizinho.
-
Insira o Remote AS.
-
Clique em OK.
-
Clique em Apply.
Para enviar a configuração para o dispositivo
-
Escolha Managed Devices.
O status de configuração do dispositivo estará como Modified.
-
Selecione o dispositivo.
-
Escolha Install > Quick Install (Device DB).
-
Clique em OK.
-
Verifique uma instalação bem-sucedida e clique em Finish.
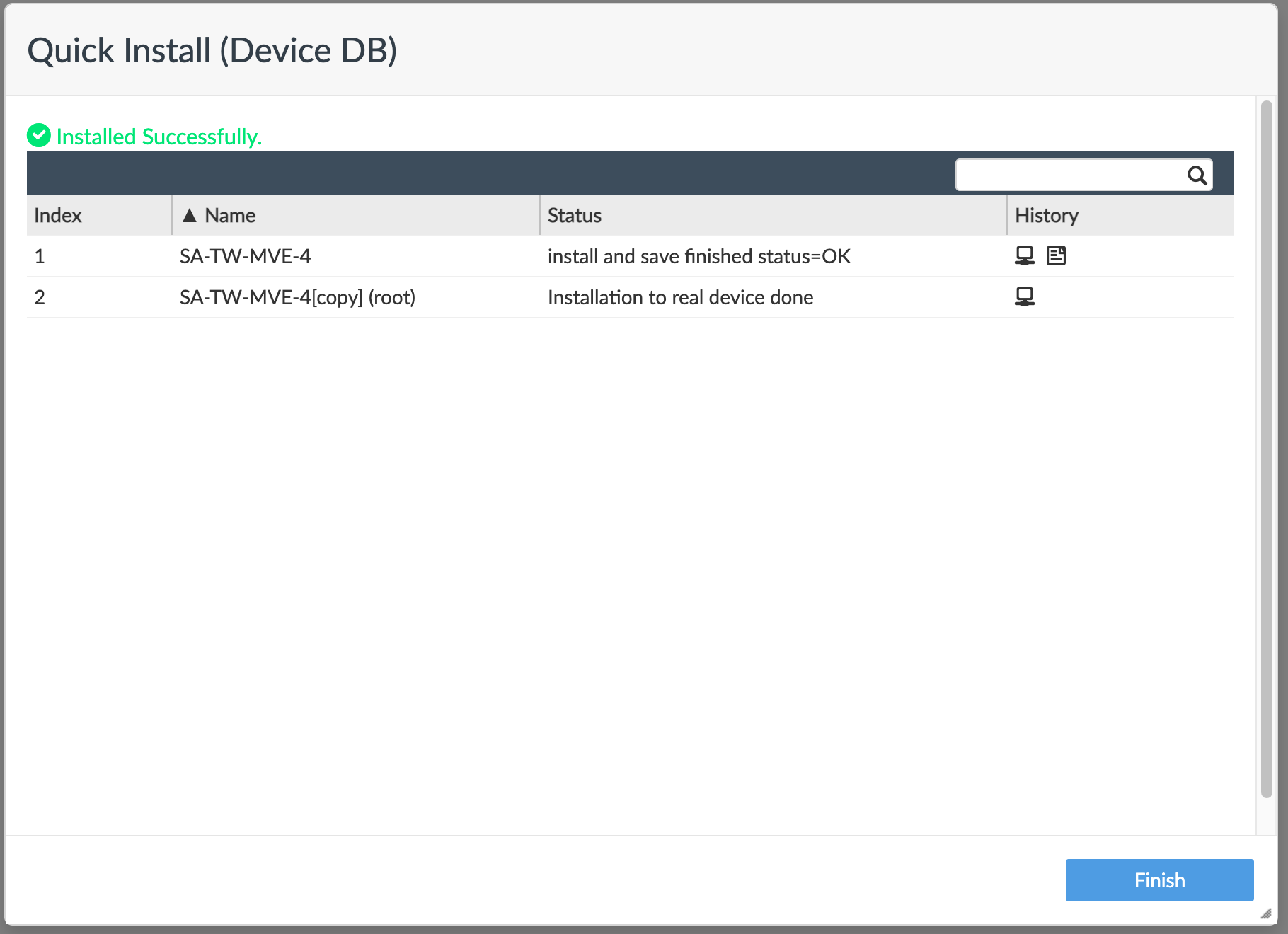
Validando sua conexão
Você pode revisar os detalhes da conexão, incluindo o estado da conexão, a partir do CLI com os seguintes comandos:
get system interface– Exibe detalhes de configuração e o status atual das interfaces do dispositivo.get router info bgp neighbor <ip-address>– Exibe detalhes de configuração e o status atual dos vizinhos BGP.