ポート、VXC、Megaport Internet および IX の監視
このトピックでは、Megaport Portal でポート、仮想クロス コネクト (VXC)、Megaport Internet 接続、およびインターネット エクスチェンジ (IX) のサービス ログと使用状況レポートを表示する方法について説明します。これらの詳細なログとレポートは、接続の監視、パフォーマンスの評価、および Megaport サービスの問題のトラブルシューティングに役立ちます。
このトピックでは、「Connection Details (接続の詳細)」ページで接続 (VXC、Megaport Internet 接続、および IX) の使用量ベースの請求の詳細を表示する方法についても説明します。
Megaport は、サービス ログと使用状況レポートを通じて利用可能なサービスにアクセスするために使用できるパブリック API を提供します。API のドキュメンテーションを表示するには、 dev.megaport.com にアクセスしてください。API 監視については、APIを使用したサービスステータスの監視を参照してください。
サービス ログの表示
サービス ログの表示は、Megaport サービスのアクティビティとパフォーマンスを監視する簡単な方法です。たとえば、ポートのステータスや、VXC または IX で BGP セッションがダウンしているかどうかを表示できます。
Megaport は、サービスが Megaport Portal で稼働するとすぐに、メトリックスのレポートを開始します。ポートの請求グラフは、稼働開始時、または構成後 14 日後にメトリックスのレポートを開始します。請求およびポート契約の詳細については、「ポートの価格設定および契約期間」を参照してください。
注意
サービス ログは、60 日以内のメトリックをレポートします。60 日より前のログを取得するには、Megaport サポートにお問い合わせください。
ポートのサービス ログを表示するには
- Megaport Portal にログインし、「Services (サービス)」 を選択します。
- ポートの横にある歯車のアイコンをクリックします。
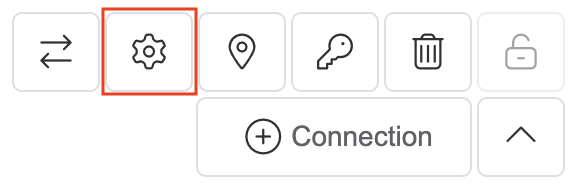
- [Port Details(ポートの詳細)] ページで、[Logs(ログ)] をクリックします。
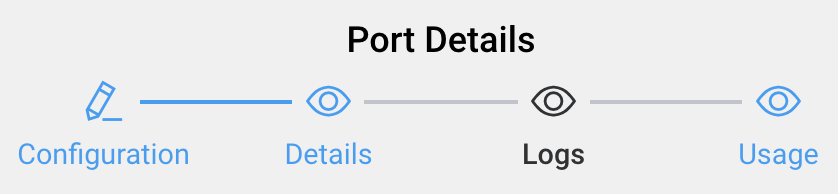
[Service Logs(サービス ログ)] ページが表示されます。
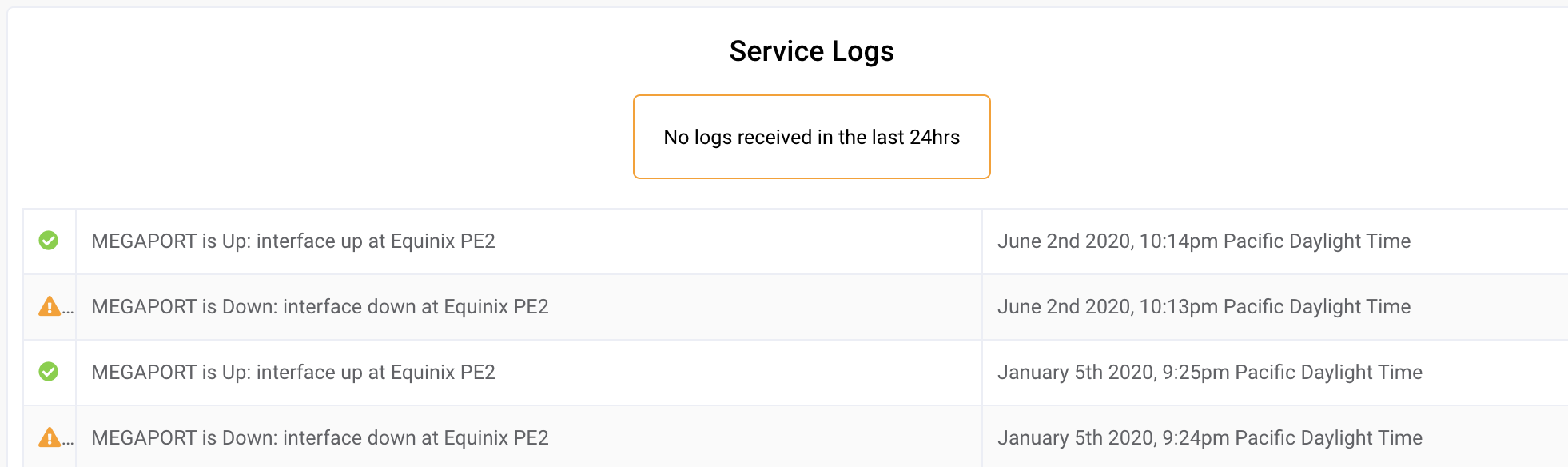
緑のチェック マークは、サービスが実行中であることを示します。黄色の警告アイコンは、サービスに潜在的な問題があることを示します。
接続のサービス ログを表示するには
- Megaport Portal にログインし、「Services (サービス)」 を選択します。
- VXC、Megaport Internet 接続、または IX の横にある歯車アイコンをクリックします。

- [Connection Details(接続の詳細)] ページで、[Logs(ログ)] をクリックします。

[Service Logs(サービス ログ)] ページが表示されます。最新のログ イベントが最初に一覧表示されます。
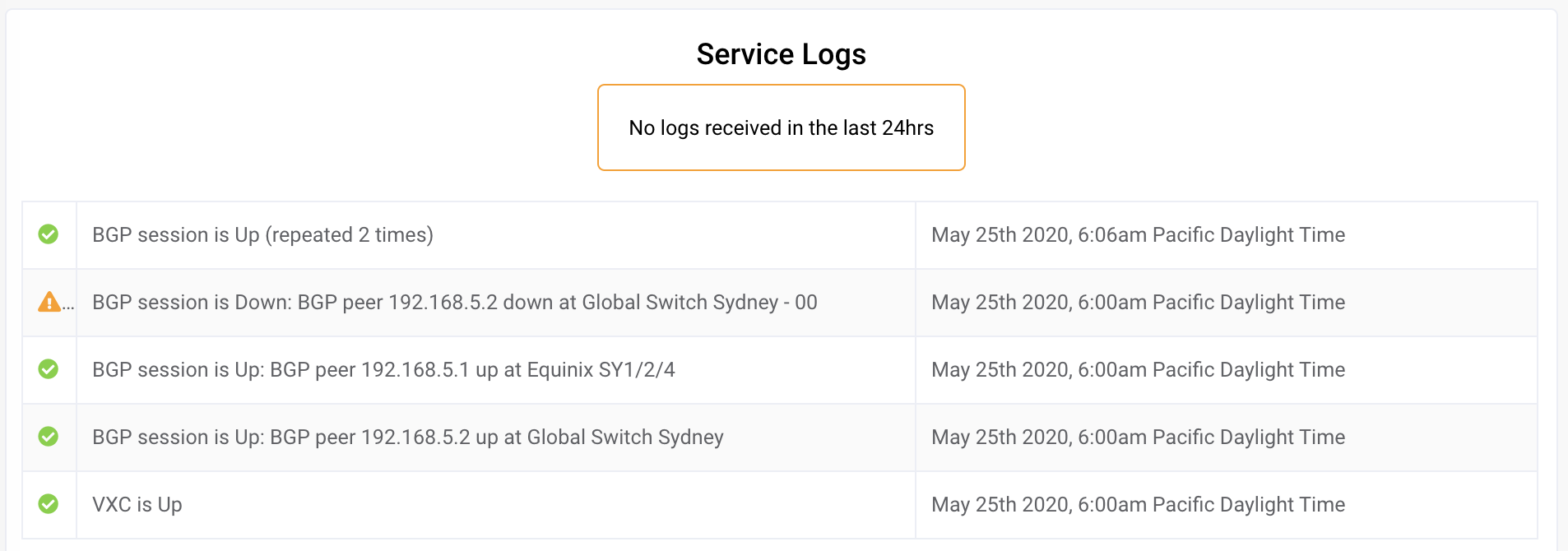
緑のチェック マークは、サービスが期待どおりに実行されていること、または速度の変化などの重要ではないイベントを示しています。黄色の警告アイコンは、注意が必要なイベントがあることを示します。
注意
発生した問題点の調査方法については、「トラブルシューティング」を参照してください。
使用状況の詳細の表示
サービス グラフは、エラー、光信号レベル、インバウンド/アウトバウンド パケットなどの役立つ情報を提供します。グラフは、ポートでの毎月の使用量を比較する場合にも役立ちます。
注意
サービス グラフは 5 分ごとに更新されます。
ポートの使用状況の詳細を表示するには
- Megaport Portal にログインし、「Services (サービス)」 を選択します。
- ポートの横にある歯車のアイコンをクリックします。
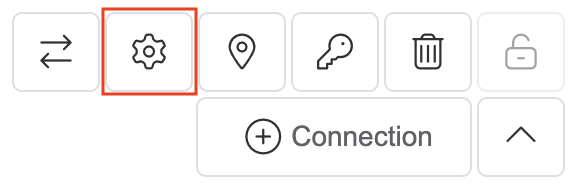
- [Port Details(ポートの詳細)] ページで、[Usage(使用状況)] をクリックします。
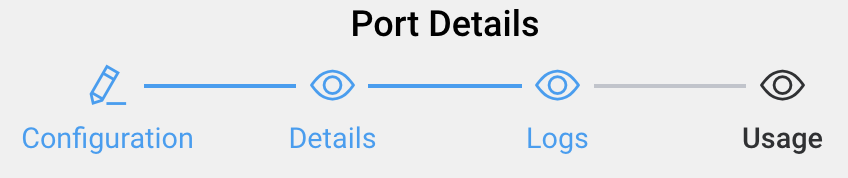
[Service Graph(サービス グラフ)] ページが表示され、デフォルトでトラフィックが表示されます。
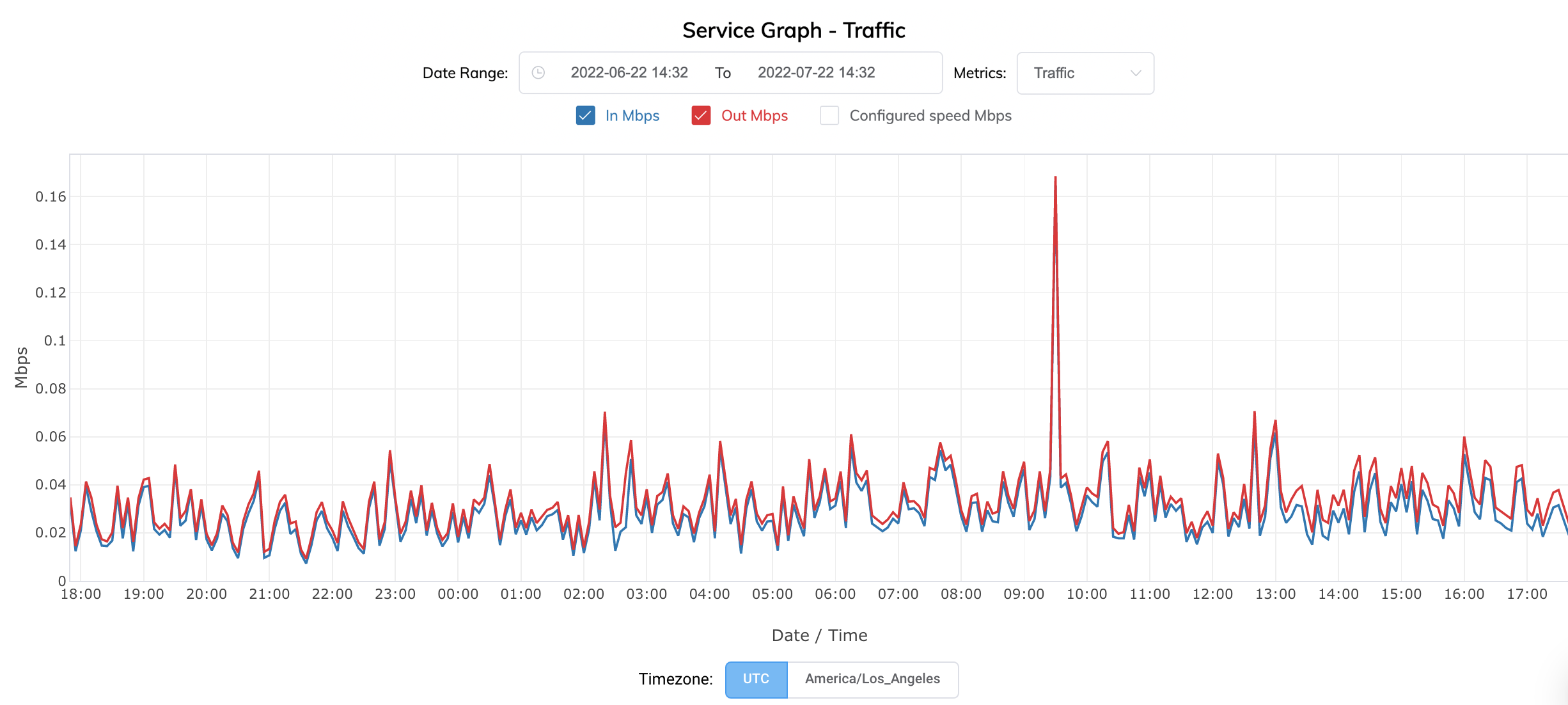
-
「Date Range(日付範囲)」フィールドに、使用状況の詳細を表示する日付の範囲を入力します。日付選択ツールを使用して日付範囲を手動で入力するか、次のオプションから選択できます。
- 過去 1 時間
- 過去 12 時間
- 過去 24 時間
- 過去 1 週間
- 過去 1 か月
- 過去 3 か月
デフォルトの時間範囲は過去 24 時間です。
-
「Metrics(メトリクス)」ドロップダウン リストで、使用状況の詳細を表示するメトリックを選択します。
一度に 1 つのメトリックのグラフを表示できます。指標 説明 Errors(エラー) エラー/秒- 着信および発信エラーの割合。1 秒あたりのエラー数で測定されます。 Optical(光レベル) ポートの光信号レベル。デシベルミリワットで測定されます。このメトリックは、接続上の信号損失を測定するのに役立ちます。
Tx Power dBm - 送信された光レベル。
Rx Power dBm - 受信された光レベル。Packets(パケット) 受信 pps - ポートへの着信パケット レート(1 秒あたりのパケット数で測定)
送信 pps - ポートからのアウトバウンド パケットレート(1 秒あたりのパケット数で測定)。Traffic(トラフィック) 受信 Mbps - 着信メガビット/秒の数。
送信 Mbps - 送信メガビット/秒の数。
Configured Speed(構成速度)Mbps - ポートの構成速度(メガビット/秒)。メトリックの詳細のチェック ボックスを選択、またはクリアしてデータを表示または非表示にすることで、グラフをカスタマイズできます。
グラフの特定の領域にズームするには、マウス ポインターをグラフの上に置き、マウスの左ボタンをクリックして押したままにします。マウスを左または右に動かし、マウスの左ボタンを離してズーム インします。デフォルトのビューに戻るには、グラフをダブルクリックします。
マウスを使用して特定のデータ ポイントにカーソルを合わせると、値と正確なタイムスタンプが表示されます。
-
UTC またはローカル タイム ゾーンをクリックして、タイム ゾーンを変更します。
接続の使用状況の詳細を表示するには
- Megaport Portal にログインし、「Services (サービス)」 を選択します。
- VXC、Megaport Internet 接続、または IX の横にある歯車アイコンをクリックします。

- [Connection Details(接続の詳細)] ページで、[Usage(使用状況)] をクリックします。

[Service Graph(サービス グラフ)] ページが表示されます。

-
「Date Range(日付範囲)」フィールドに、使用状況の詳細を表示する日付の範囲を入力します。日付選択ツールを使用して日付範囲を手動で入力するか、次のオプションから選択できます。
- 過去 1 時間
- 過去 12 時間
- 過去 24 時間
- 過去 1 週間
- 過去 1 か月
- 過去 3 か月
デフォルトの時間範囲は過去 24 時間です。
-
「Metrics(メトリック)」ドロップダウン リストから「Packets(パケット)」または「Traffic(トラフィック)」を選択します。
指標 説明 Packets(パケット) 受信 pps - A エンド または B エンド VXC への着信パケットレート。1 秒あたりのパケット数で測定。
送信 pps - A エンド または B エンド VXC からの送信パケット レート、1 秒あたりのパケット数で測定されます。Traffic(トラフィック) 受信 Mbps - 着信メガバイト/秒の数。
送信 Mbps - 送信メガバイト/秒の数。
設定済み速度 Mbps - 接続の設定済み速度。メトリックの詳細のチェック ボックスを選択、またはクリアしてデータを表示または非表示にすることで、グラフをカスタマイズできます。
グラフの特定の領域にズームするには、マウス ポインターをグラフの上に置き、マウスの左ボタンをクリックして押したままにします。マウスを左または右に動かし、マウスの左ボタンを離してズーム インします。デフォルトのビューに戻るには、グラフをダブルクリックします。
マウスを使用して特定のデータ ポイントにカーソルを合わせると、値と正確なタイムスタンプが表示されます。
-
UTC またはローカル タイム ゾーンをクリックして、タイム ゾーンを変更します。
-
VXC の場合、[Source(ソース)] ドロップダウン リストから VXC の A エンド(ポート) または B エンド(宛先)を選択します。
VXC では、A エンドまたは B エンドの観点からグラフを表示できます。デフォルトでは、VXC サービス グラフは、表示しているエンドの観点から受信と送信の詳細を表示します。インターネット エクスチェンジ サービス グラフでは、その IX に接続しているだけなので、A エンドのグラフしか表示できません。IX と同様に、Megaport Internet サービス グラフではトランジット ルーターに接続しているので、A エンドのグラフしか表示できません。
接続の請求の詳細を表示する方法については、「VXC、Megaport インターネット、および IX の請求」を参照してください。