VMware SD-WAN を使用した MVE の Google Cloud Services 接続の作成
MVE(VMware Edge)からGoogle Cloudへのネットワーク接続は、Partner Interconnectを通じて行うことができます。
Megaport により Partner Interconnect を介して Google Cloud Platform (GCP) に接続する場合、仮想クロス コネクト (VXC) は接続のレイヤー 2 コンポーネントを形成し、レイヤー 3 BGP は顧客と GCP 間で直接確立されます。
重要
始める前に、オーケストレーターでMVE(Edge)を作成します。詳細については、MVEの作成を参照してください。MVEがアクティブな状態になっている必要があります。
重要
Google Cloud では、VMware SD-WAN 4.3 で初めてサポートされた BGP マルチホップのサポートが必要です。 必要に応じて、VMware コンソールから MVE 上の VMware バージョンをアップグレードすることができます。
MVEとオーケストレーターにGoogle Cloud接続を追加するには、3つの部分があります。
-
Google Cloud Console でPartner Interconnectアタッチメントを作成する、または アタッチメントを作成した。 アタッチメントの一部として提供されているペアリングキーをコピーする コピーした。詳細については、 Google Partner Interconnect
-
Megaport Portalで、MVEからVXCを作成し、Google Cloudアタッチメントに接続します。
-
VMware オーケストレーターで、新しいインターフェイスを作成し、Google Cloud 接続の詳細を追加します。
ここでは、2番目と3番目の部分を順に説明します。
注意
MVE for VMware SD-WANでは、すべてのクラウド接続について、VMware オーケストレーターとMegaport Portalの両方で設定の手順が必要です。
Megaport Portal での Google Cloud 接続の追加
GCP接続を設定するには、Megaport Portalで接続を作成する必要があります。
Megaport Portal から Google Cloud Platform に VXC を展開するには
-
Megaport Portalで、MVEの「+Connection(+接続)」をクリックしてVXCを作成します。
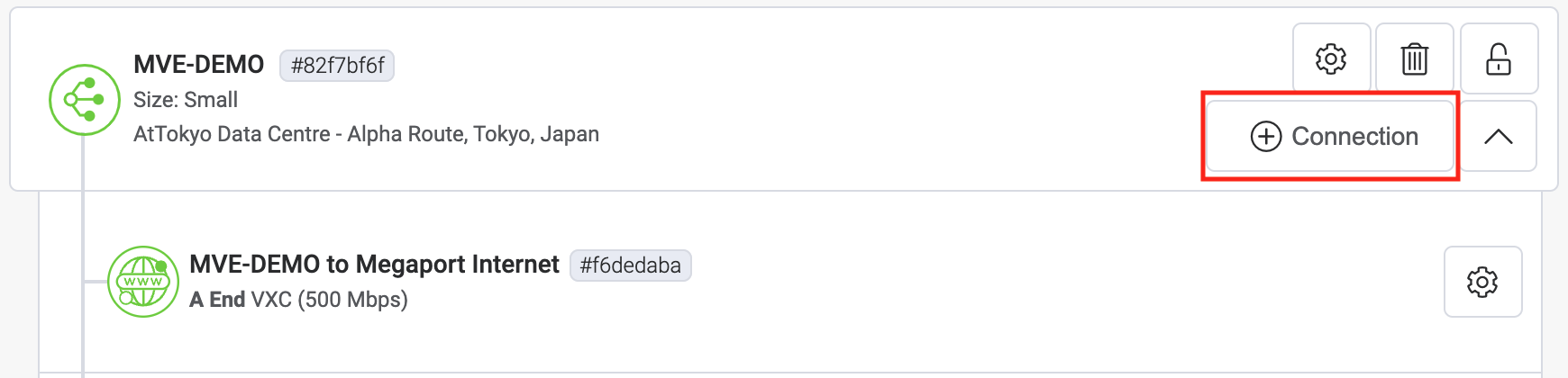
-
「Cloud (クラウド)」タイルをクリックします。
-
プロバイダーとして Google を選択します。

-
ペアリングキーを Google Cloud Console からコピーして右側のパネルのフィールドに貼り付けます。
関連する Google ターゲットは、GCI パートナー接続のリージョンに 基づいて表示されます。 - 接続のターゲットのロケーションを選択し、 「Next(次へ)」をクリックします。
-
次の接続の詳細を提供します。
- Connection Name (接続名) – これはテキスト フィールドで、 この接続に簡単に識別できる名前を割り当てることができます。
- Invoice Reference (請求書参照) – オプションのフィールドです。PO 番号や請求書番号などの任意のテキストにできます。
- Rate Limit (帯域制限) – Google ポート速度に選択したものと同じポート速度を入力します。
- Preferred A-End VLAN (優先 A エンド VLAN) – ポートを介して受信するこの MVE を通じて受信するこの VLAN の接続です。これは、この MVE の一意の VLAN ID である必要があり、2 から 4093 の範囲で指定できます。既に使用されている VLAN ID を指定すると、次に使用可能な VLAN 番号が表示されます。注文を続行するには、VLAN ID が一意である必要があります。値を指定しない場合は、Megaport が値を割り当てます。
-
VXC を注文に追加し、チェックアウトプロセスを完了します。
-
VXC を構築したら、 Google Cloud Consoleのアタッチメントに戻り、アタッチメントを有効化してBGPの設定を行います。
BGPを設定するためにGoogleからプライベートIPアドレスが提供されます。BGPの設定には、MVEのASNが必要です。
注意
Google AS 番号は常に 16550 になります。
オーケストレーターへの Google Cloud 接続の詳細の追加
MVEからGoogle Cloudへの接続を作成し、Googleコンソールで接続を設定した後、オーケストレーターで設定を行う必要があります。これには、BGPの設定、ASN、VLANの設定が含まれます。
オーケストレーターでGoogle Cloudの接続を追加するには
-
Googleコンソールから接続情報を収集します。
この接続用にGoogle Cloudで作成した接続の詳細を表示します。Peer ASN(ピアAS番号)、Cloud Router BGP IP、BGP Peer ID(BGPピアID)の値に注意してください。
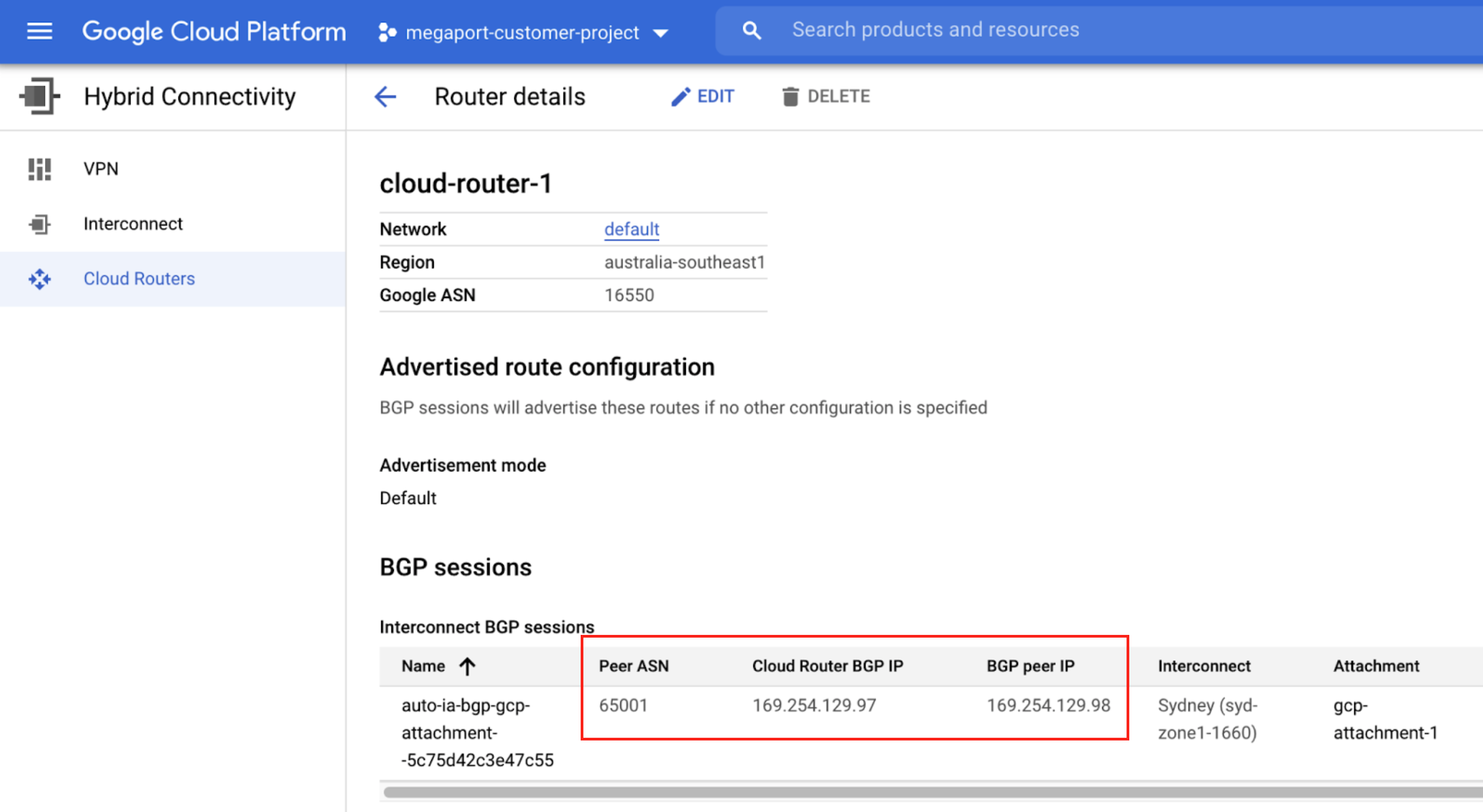
-
Megaport Portalから接続情報を収集します。
MVEからのGoogle接続の歯車アイコンをクリックし、「Details(詳細)」をクリックします。 AエンドVLANの値に注意してください。 -
オーケストレーターで、「Configure(設定)」 > 「Edges(エッジ)」に移動し、MVE デバイスをクリックします。
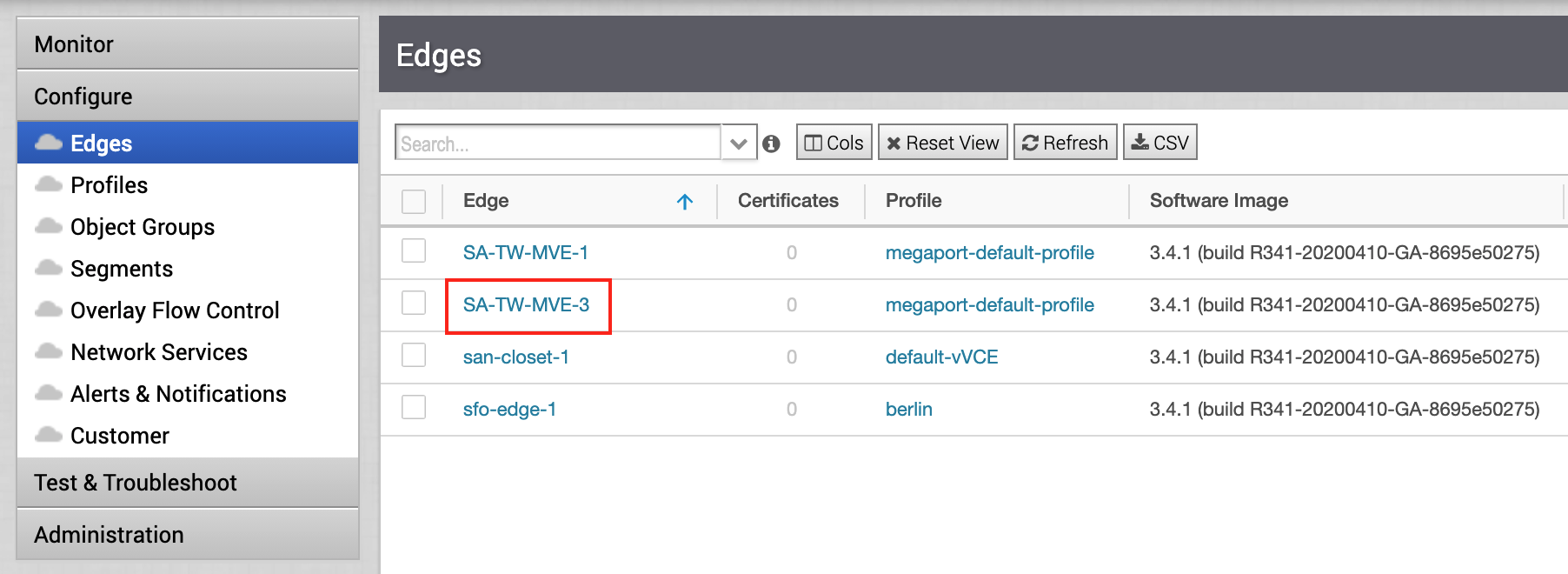
-
「Device(デバイス)」タブをクリックし、「Interface Settings(インターフェイス設定)」まで下にスクロールします。
-
「+Add Subinterface(サブインターフェイスの追加)」をクリックします。
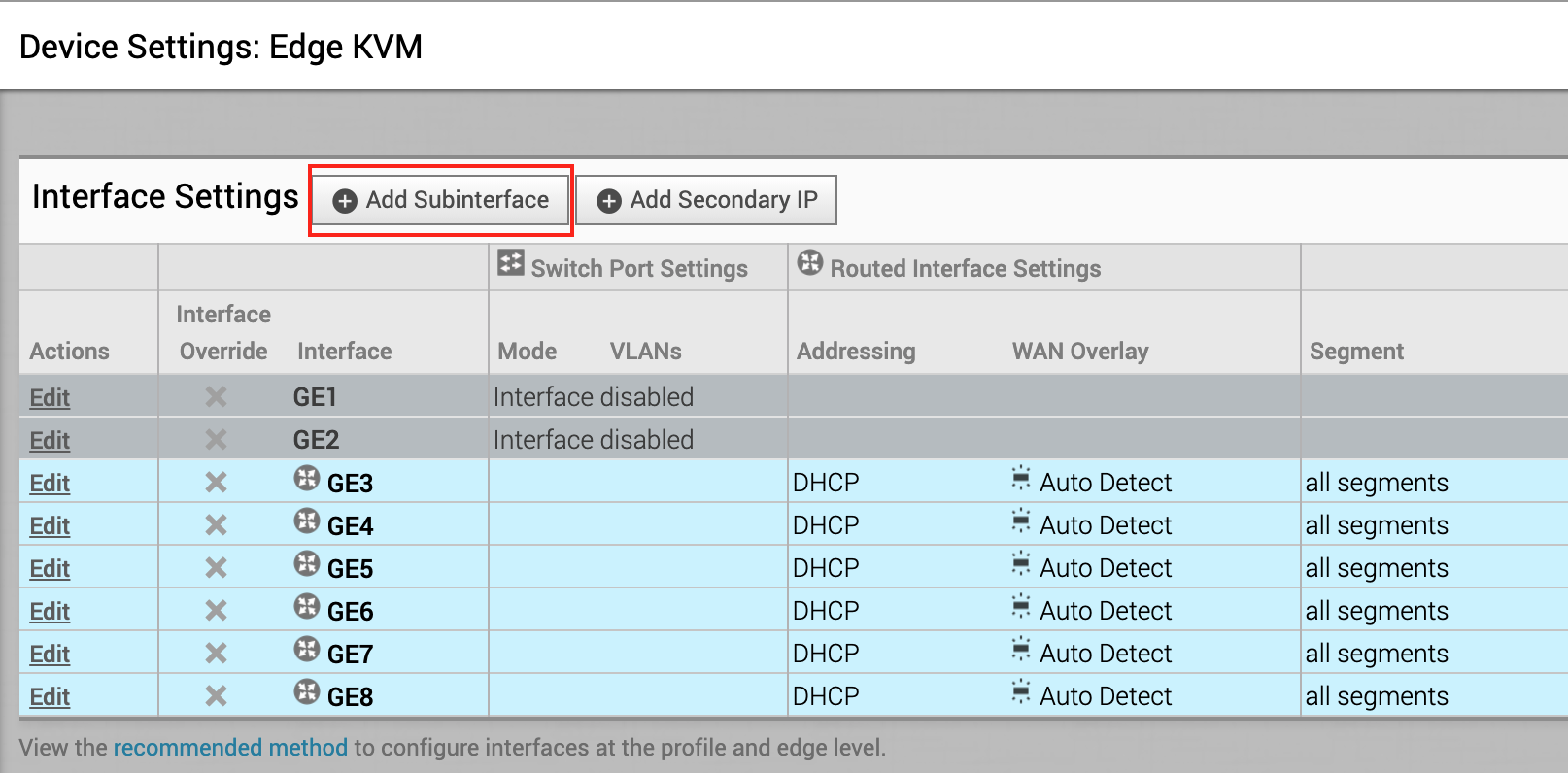
「Select Interface(インターフェイスの選択)」ダイアログボックスが表示されます。 -
「Select Interface(インターフェイスの選択)」メニューから「GE3」を選択し、「Subinterface ID(サブインターフェイスID)」に、Megaport PortalでMVEに設定したAエンドVLAN IDを入力します。
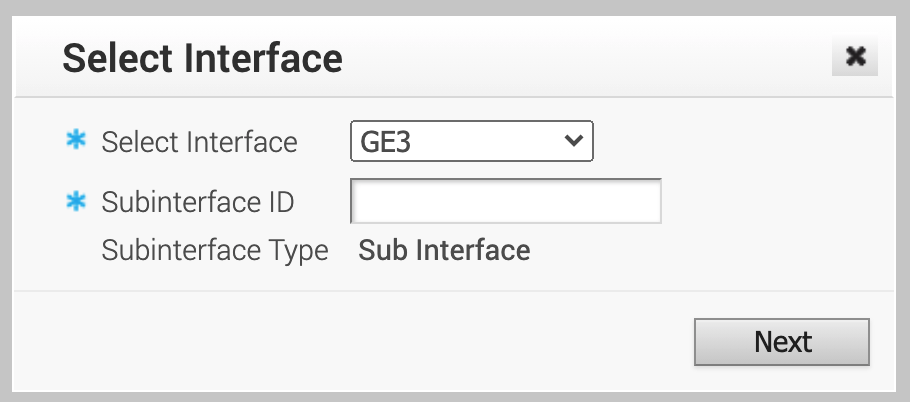
サブインターフェイスの設定が表示されます。 -
Addressing Type(アドレッシングタイプ)をStatic(静的)に変更し、IP Address(IPアドレス)、CIDR value(CIDR値)、Gateway(ゲートウェイ)を指定します。
これらの値は、Google CloudコンソールのVLANアタッチメントの詳細で確認できます。IPアドレスは「BGP Peer ID(BGPピアID)」フィールドに、ゲートウェイは「Cloud Router BGP IP」フィールドに表示されます。
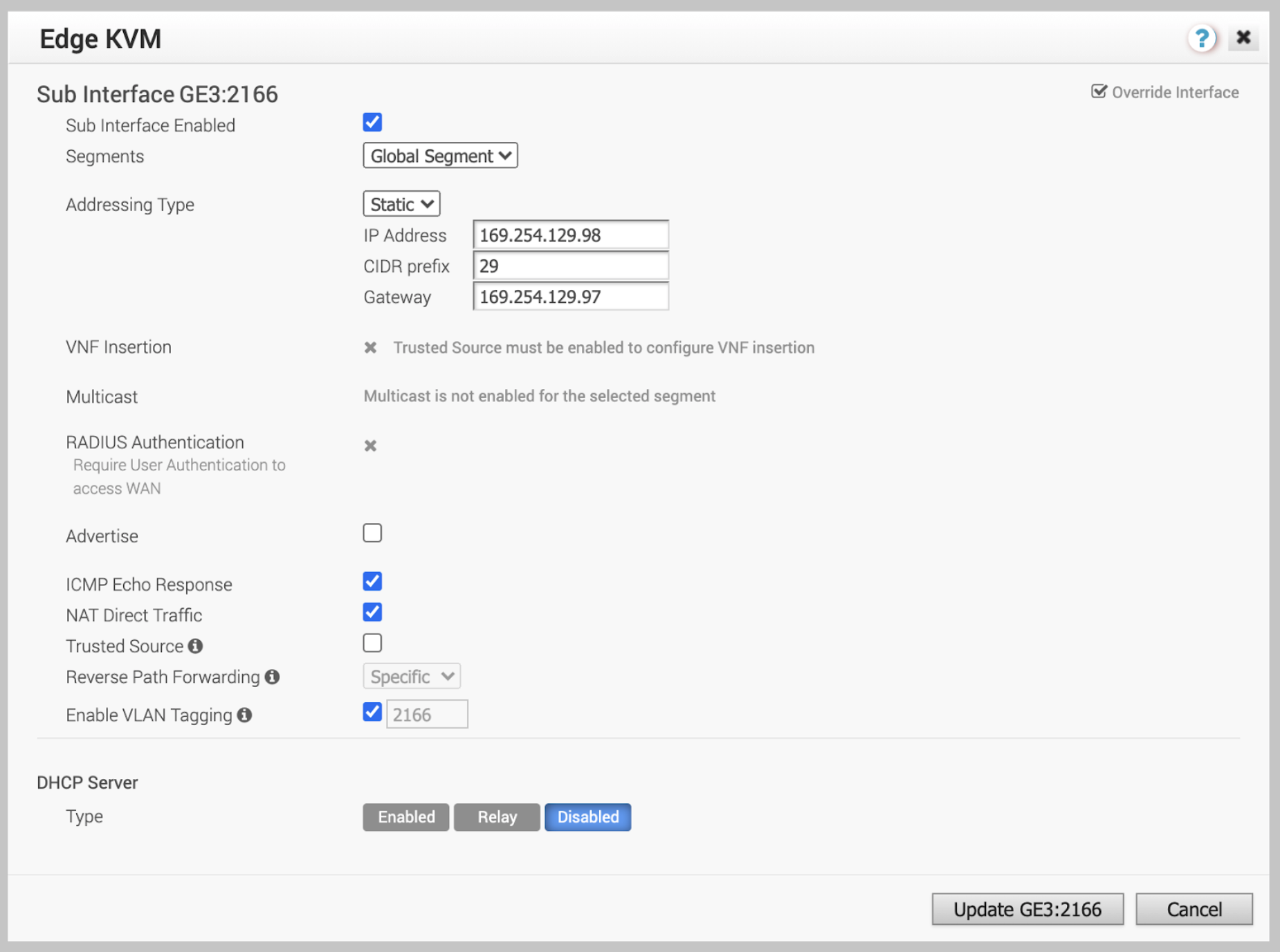
-
「Enable VLAN Tagging(VLANタグの有効化)」が有効になっていることを確認してください。
このフィールドには、サブインターフェイスIDに指定したVLAN IDが自動的に入力されます。 -
「Update GE3:(GE3の更新)」のvlan-idをクリックします。
-
「Configure(設定)」 > 「Edges(エッジ)」ウィンドウの右上にある「Save Changes(変更の保存)」クリックして、確認します。
これにより、インターフェイス、VLANタグ、IPアドレスが設定され、CLIでpingコマンドを使ってテストすることができます。(BGPはまだ設定されていません)。注意
サブインターフェイスを追加すると、一瞬、接続が中断されます。
オーケストレーターでGoogle Cloud接続のBGPを設定するには
-
オーケストレーターで、「Configure(設定)」 > 「Edges(エッジ)」に移動し、MVE デバイスをクリックします。
-
「Device(デバイス)」タブをクリックし、「Configure Segments(セグメントの設定)」セクションで「BGP Settings(BGPの設定)」の「Enable Edge Override(エッジオーバーライドを有効)」をクリックします。
このオーバーライドにより、プロファイル定義を超えて、このデバイスに固有のBGP値を定義することができます。
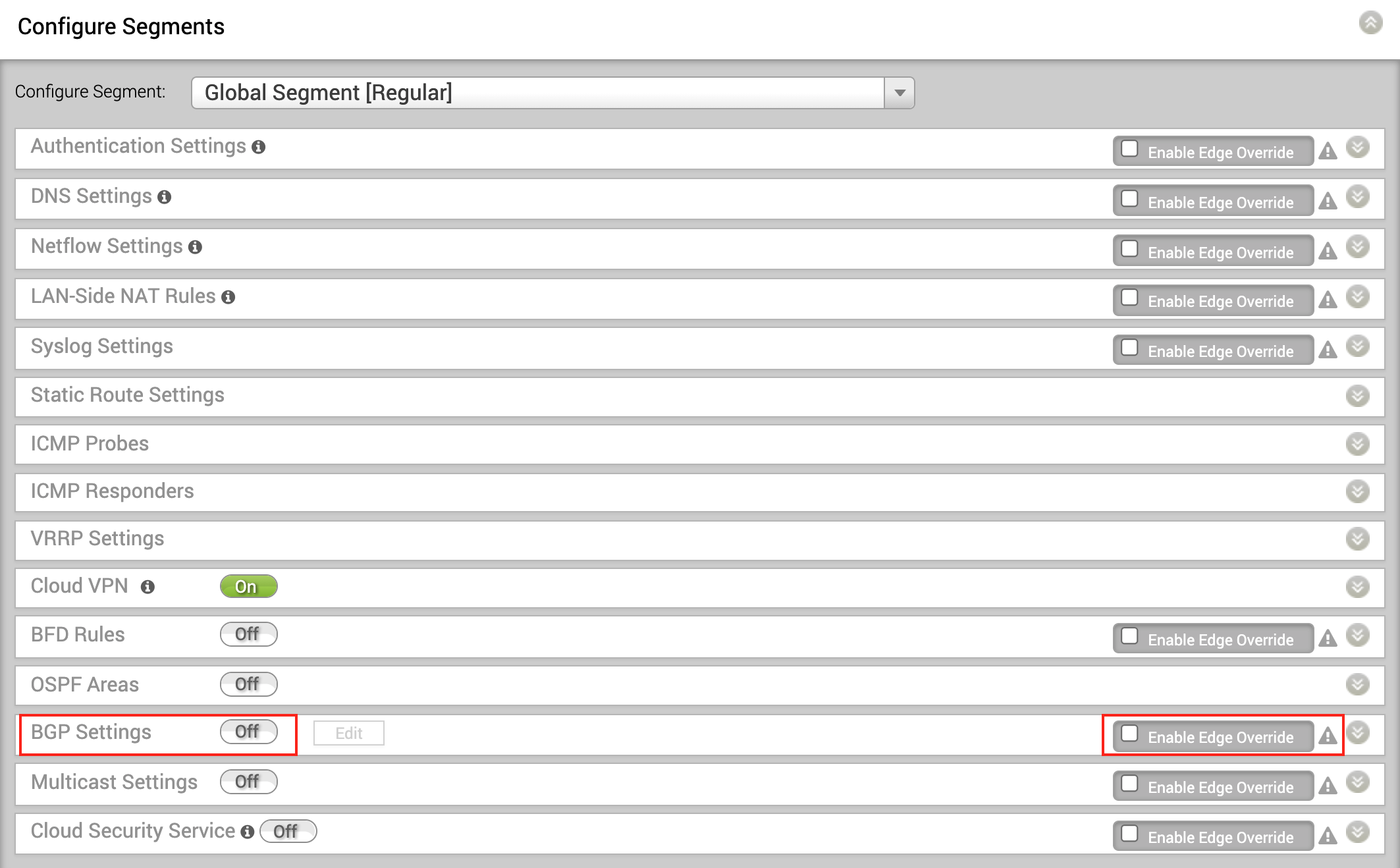
-
トグルボタンをクリックしてBGPをオンにし、「Edit(編集)」をクリックします。
「BGP Editor(BGPエディター)」が表示されます。 -
Local ASN(ローカルAS番号)に、Google CloudコンソールのVLANアタッチメントのBGP設定で定義したPeer ASN(ピアAS番号)を追加します。
-
「Neighbor IP(ネイバーIP)」に、Google CloudコンソールのVLANアタッチメントの詳細からCloud Router BGP IPを追加します。
-
ネイバーのASN(AS番号)フィールドにGoogle Cloud ASNの16550を追加します。
これは、Google Cloudの固定値です。
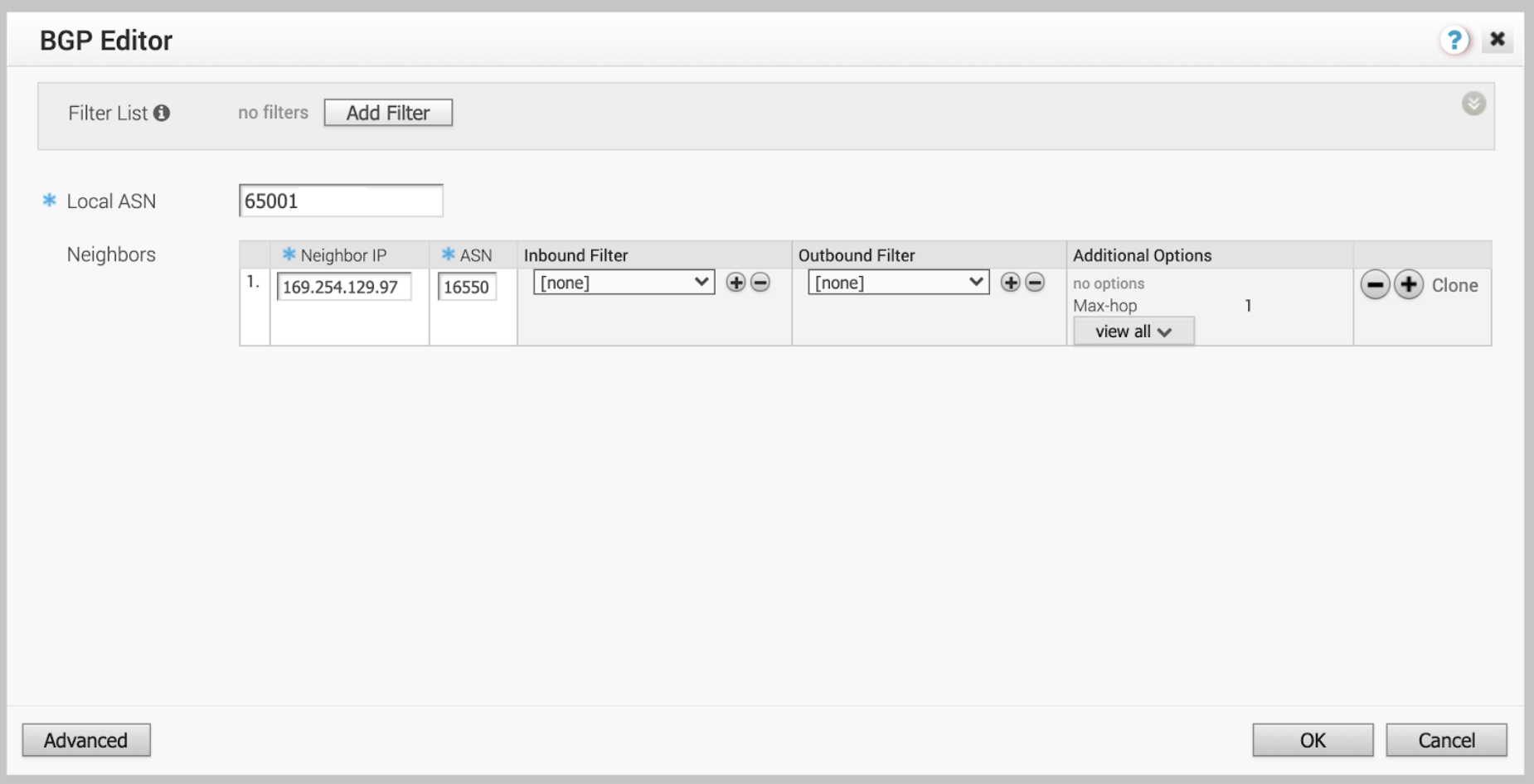
-
OKをクリックして、「Save Changes(変更の保存)」をクリックします。
接続の検証
「Test &Troubleshoot(テストとトラブルシューティング)」 > 「Remote Diagnostics(リモート診断)」で、MVEを選択し、「Troubleshoot BGP(BGPのトラブルシューティング) - Show BGP Summary(BGPの概要の表示)」の「Run(実行)」をクリックしてBGP セッションを確認し、Google Cloud Routerが起動していることを確認します。
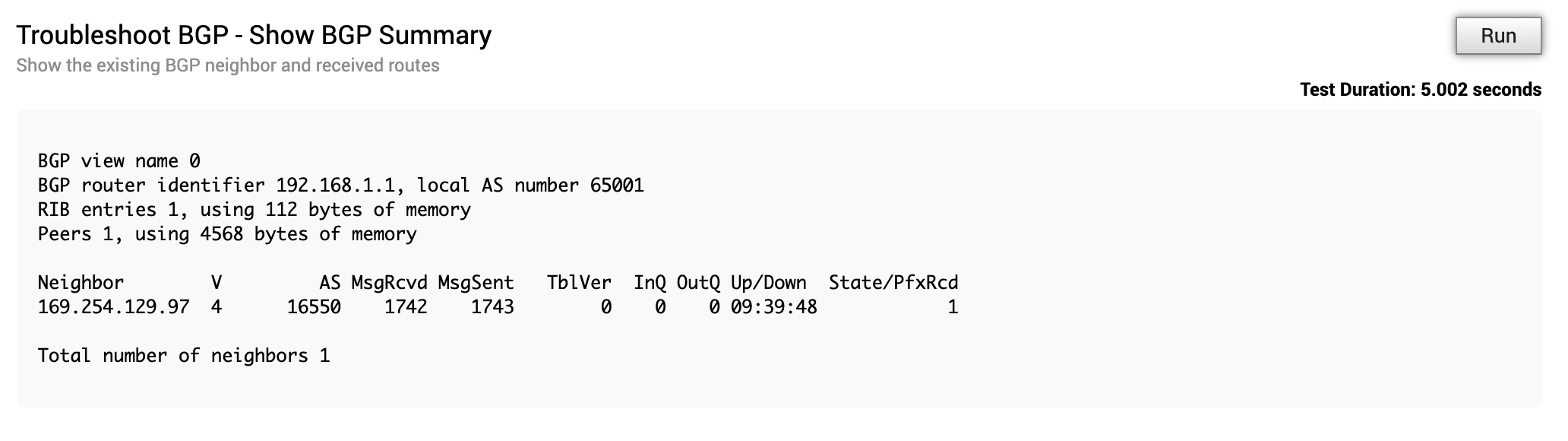
また、エッジデバイスのCLIから接続性やBGPの状態を確認することもできます。詳細については、VMware MVEの接続設定の確認を参照してください。