Aruba EdgeConnect SD-WAN を使用した汎用エンドポイントへの MVE 接続の作成
このトピックでは、Megaport VXC 接続を Megaport Portal で構成・構築し、Aruba EdgeConnect SD-WAN の MVE と統合するための一般的な手順を説明します。VXCは、クラウドサービスプロバイダー、ポート、MCRに接続できます。
ステップ 1 – MVE の作成
- Megaport PortalでMVEを作成します。
詳細については、MVEの作成を参照してください。 MVEがアクティブな状態になっている必要があります。
ステップ 2 – MVE からの VXC の作成
- Megaport Portal で、ステップ 1 で作成した MVE を選択します。
- 他のMVE、ポート、クラウドサービスプロバイダーへのVXCを作成します。
詳細については、VXCの作成を参照してください。 接続の両サイドがアクティブで、BGPが設定されていることを確認します。 - 接続の詳細では、AエンドのVLANに注意してください。
ステップ 3 – 接続に関する次の値の収集
- MVE IP アドレス
- MVE VLAN (Aエンド)
- MVE ASN
- クラウド/BエンドのIPアドレス
- BエンドのAS番号
- MD5パスワード
ステップ 4 – Aruba Orchestrator でのインターフェイスの作成
-
Aruba Orchestrator にログインします。
-
「Configure (構成)」>「Networking | Deployment (ネットワーキング | 構築)」に進みます。
-
ホスト名でアプライアンスを探し、「Edit (編集)」(鉛筆) アイコンをクリックします。
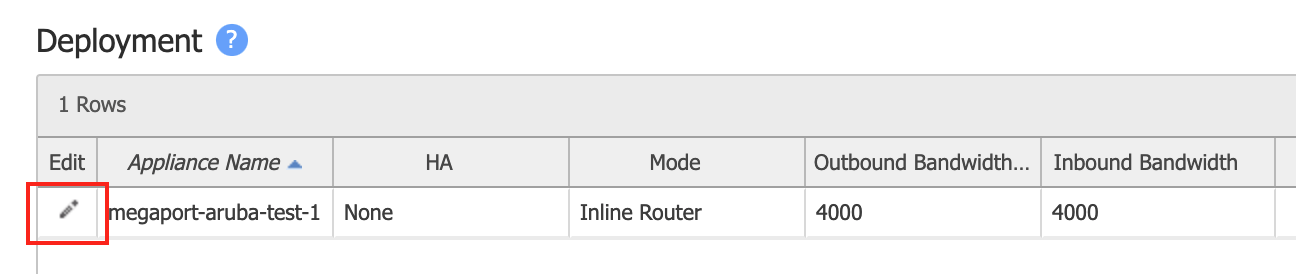
-
wan0 LAN インターフェイスがない場合: LAN インターフェイスの横にある「+Add (+追加)」をクリックして、「Interface (インターフェイス)」のドロップダウン メニューで「wan0」を選択します。
既に wan0 LAN インターフェイスがある場合は、「+IP」をクリックして、新規構成を追加します。
-
「VLAN」フィールドに、A エンド VLAN の値を入力します。
- 必要に応じて、事前構成されているラベルを選択するか、「None (なし)」を選択します。
- 「IP/Mask (IP/マスク)」フィールドには、接続の MVE 側の IP アドレスとマスクを入力します。
-
「Next Hop (ネクスト ホップ)」には、接続の B エンド側の IP アドレスを入力します。
-
インとアウトの帯域幅の値を指定します。
帯域幅は、MVE の帯域幅制限以下である必要があります。
この画像は、構成値のサンプルです。
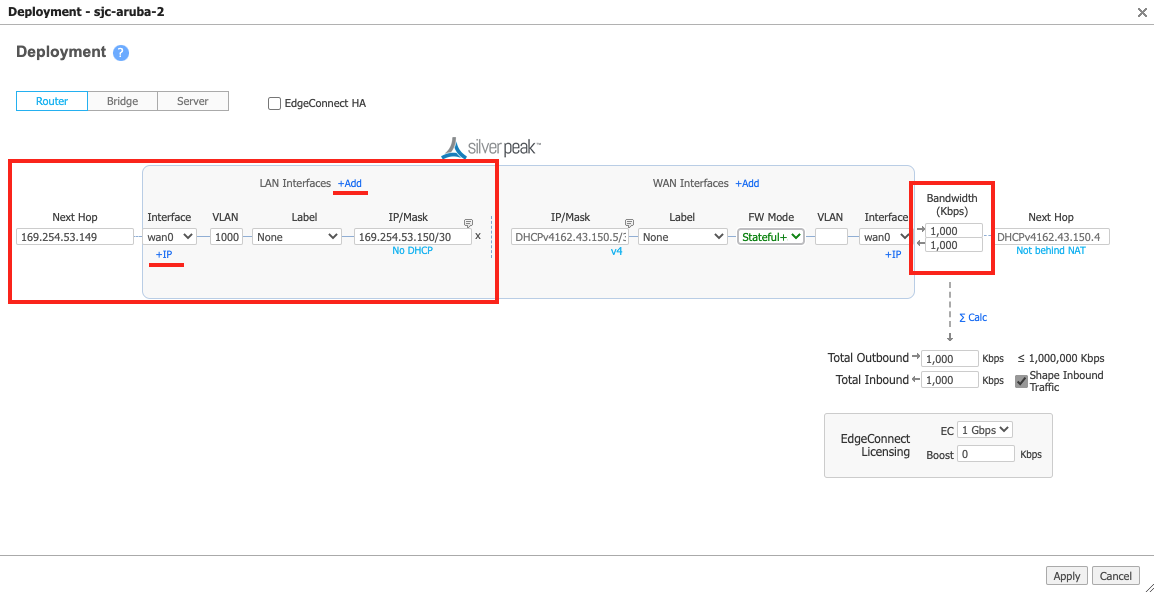
-
「Apply(適用)」をクリックします。
-
プロンプトが表示されたら、アプライアンスを再起動します。
再起動が必要になるのは、最初の LAN インターフェイスを追加するときだけです。システムがアプライアンスをサーバー モードからルーター モードに切り替えるためです。
オーケストレーターからデバイスに到達できるようになったら、BGP セッションを構成することができます。
- オーケストレーターで、「Configure (構成)」>「Networking | Routing | BGP (ネットワーキング | ルーティング | BGP)」に進みます。
- アプライアンスの「Edit (編集)」 (鉛筆) アイコンをクリックします。
- スライダーを「Enable BGP (BGP の有効化)」に移動します。
-
ローカル AS 番号を入力します。
これは MVE の AS 番号です。
-
「Router ID (ルーター ID)」フィールドには、アプライアンスの初期受け入れ時に指定されたループバック 0 の IP、またはネットワークで要求される別のシステム IP を入力します。
VXC の MVE 側のインターフェイス IP やトランジット IP アドレスなど、アプライアンス上の任意の IP アドレスを使用することができます。
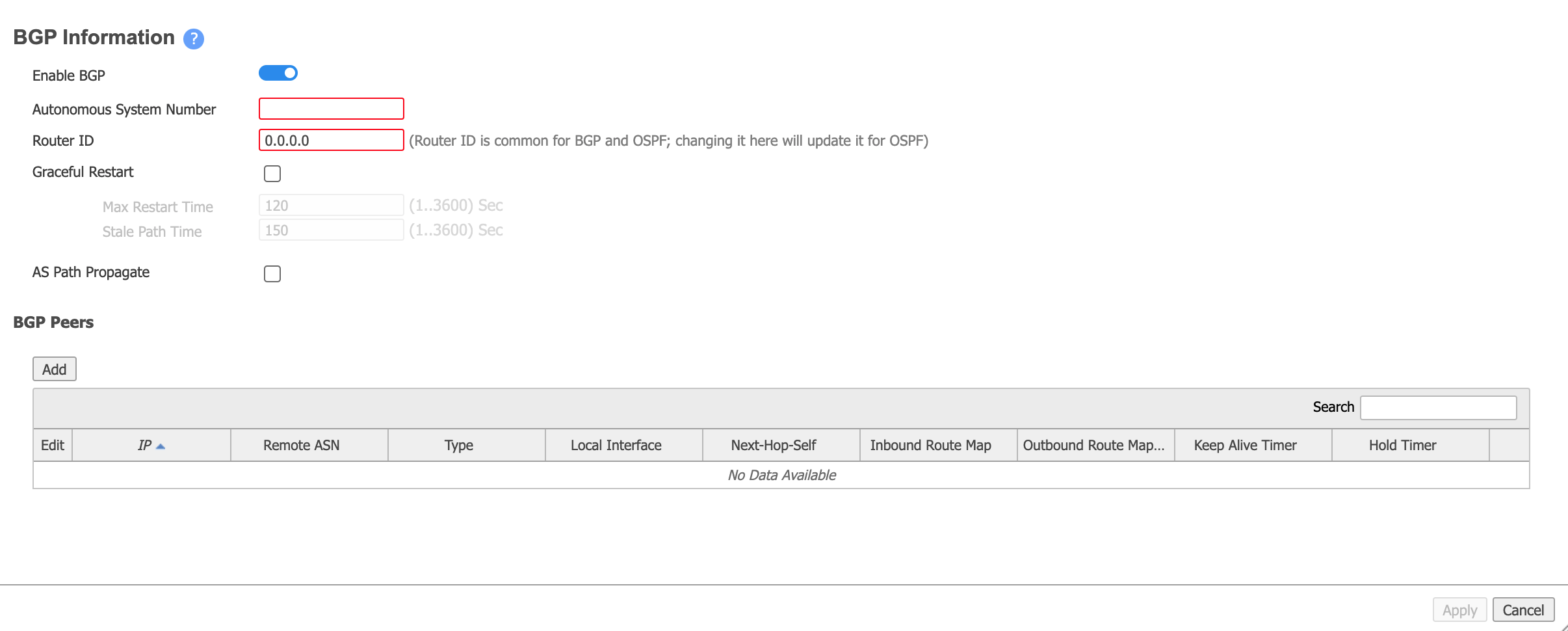
-
「BGP Peers (BGP ピア)」セクションで「Add (追加)」をクリックし、以下の情報を入力します。
- Peer IP (ピア IP) – 接続の B エンド (クラウド プロバイダー、ポート、または他の MVE) の IP アドレスです。
- Local Interface (ローカル インターフェイス) – 新規作成された LAN インターフェイスを選択します (インターフェイスは wan0.VLAN の形式で表示されます)。
- Peer ASN (ピア AS 番号)。接続の B エンドの AS 値です。
- Peer Type (ピア タイプ)- ブランチを選択します。
- Enable MD5 Password (MD5 パスワードの有効化)- 必要な場合は、これを選択し、MD5 のパスワードを入力・確認します。
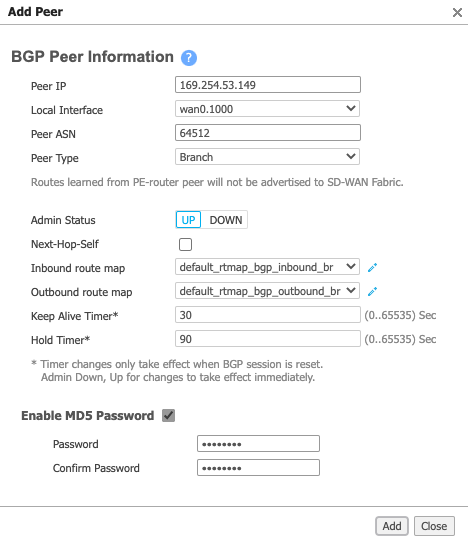
-
「Add (追加)」 をクリックします。
- 「Apply(適用)」をクリックします。
設定がアプライアンスにプッシュされるまで数秒かかります。
ステップ 5 – 接続の確認
オーケストレーターの「Monitor (監視)」タブでは、接続状態を含むアプライアンスのステータスを確認することができます。
成功すると、ピア状態が Established (確立済み) になります。

次のコマンドを使って、 Aruba (Silver Peak) CLI から接続状態を含む接続の詳細を確認することができます。
show interface wan0.<subinterface id>– アプライアンスの構成の詳細と現在のステータスを表示します。show bgp neighborsorshow bgp summary– BGP ネイバーの構成の詳細と現在のステータスを表示します。
オーケストレーターから CLI セッションを開始するには
-
オーケストレーターでは、マウスを使ってアプライアンスの上にカーソルを置き、アプライアンス名の右にある「Appliance Menu (アプライアンス メニュー)」アイコンをクリックします。
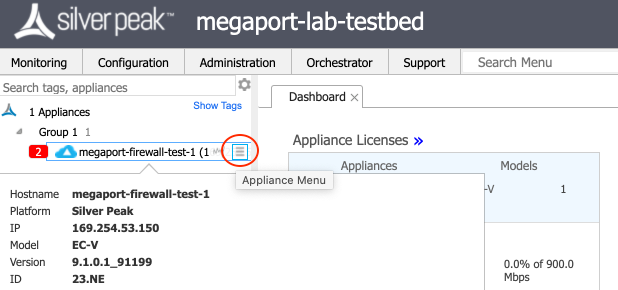
-
メニューから「CLI Session (CLI セッション)」を選択します。
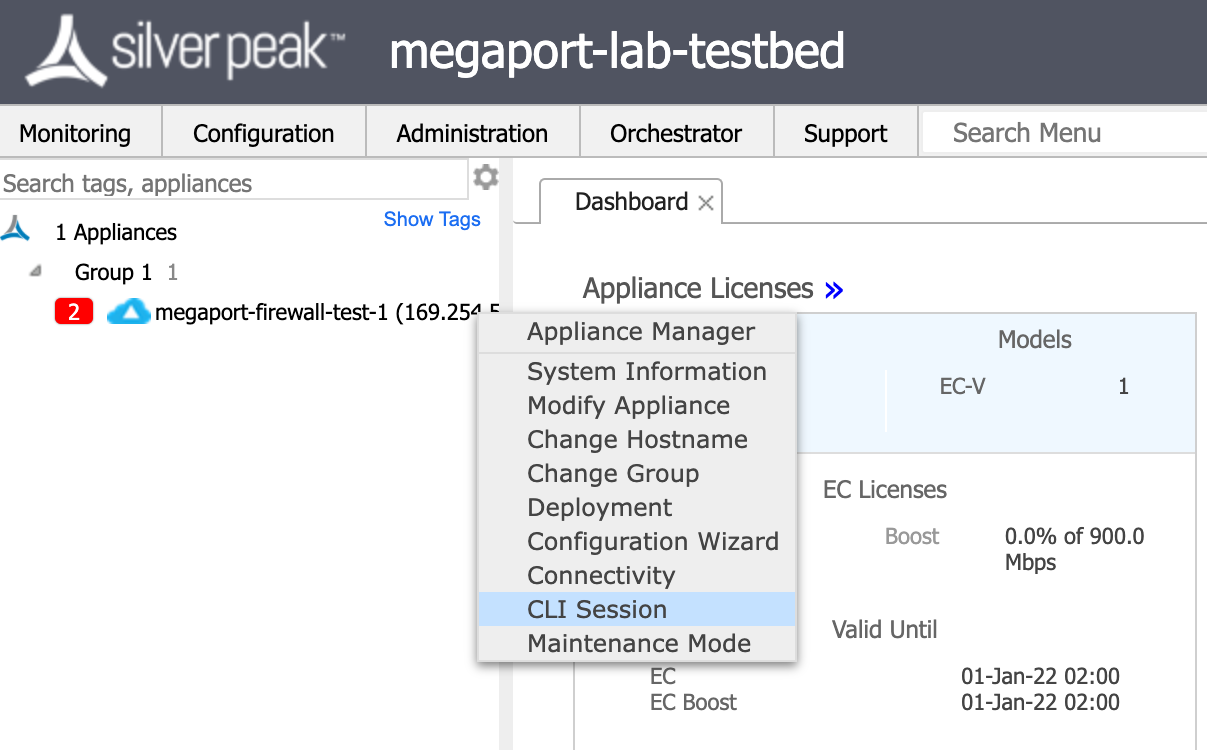
-
「enable (有効化)」モードに入り、推奨 CLI コマンドを使用して構成内容を表示します。