Aruba EdgeConnect SD-WAN を使用した MVE の AWS ホスト型接続の作成
ホスト接続では、1 つのプライベート、パブリック、またはトランジット仮想インターフェイスをサポートできます。これらは専用の接続で、本番環境での使用を推奨しています。
MVEからAWSへのホスト型接続を作成するには
-
Megaport Portal で、 「Services (サービス)」ページに移動し、接続する MVE を選択します。
-
「+Connection (+接続)」、「Cloud (クラウド)」 の順にクリックします。
-
サービスプロバイダーに AWS、AWS 接続方式にホスト型接続をそれぞれ選択して、宛先ポートを選択し、「Next (次へ)」 をクリックします。 宛先ポートを選択し、「Next (次へ)」 をクリックします。 「Next (次へ)」をクリックします。
国フィルターを使用して、選択を絞り込むことができます。
各宛先ポートでは、青色または橙色のアイコンにより、 その多様性ゾーンを示します。多様性を実現するには、 2つの接続をそれぞれ異なるゾーンで作成する必要があります。

-
次の接続の詳細を指定します。
-
Connection Name (接続名) – Megaport Portal に表示される VXC の名前です。
-
Service Level Reference (サービス レベル参照) (オプション) – コスト センター番号や一意の顧客 ID など、請求目的で使用する VXC の識別番号を指定します。サービス レベル参照番号は、請求書の「Product (プロダクト)」セクションの各サービスに表示されます。また、既存のサービスのこのフィールドを編集することもできます。
注意
パートナー マネージド アカウントは、サービスにパートナー ディールを適用することができます。詳細については、「取引をサービスに関連付ける」をご覧ください。
- Rate Limit (帯域制限) – これは Mbps 単位の接続速度です。展開後は速度を変更できません。ドロップダウンリストには、MVEで使用可能な最大10 Gbpsの事前定義されたレート制限が表示されます。
- Preferred A-End VLAN (優先 A エンド VLAN) (オプション) – この接続で未使用の VLAN ID を指定します。
これは、この MVE の一意の VLAN ID である必要があり、2 から 4093 の範囲で指定できます。既に使用されている VLAN ID を指定すると、次に使用可能な VLAN 番号が表示されます。注文を続行するには、VLAN ID が一意である必要があります。値を指定しない場合は、Megaport が値を割り当てます。
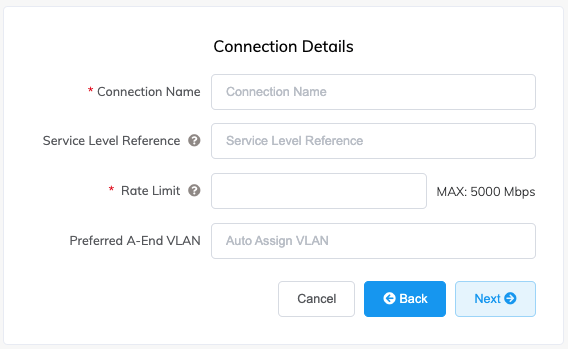
-
-
「Next (次へ)」をクリックします。
-
AWS サービスの接続の詳細を指定します。
-
AWS Connection Name (AWS 接続名) – これはテキスト フィールドであり、 AWSコンソールに表示される仮想インターフェイスの名前になります。「AWS Connection Name (AWS 接続名)」 には、1 つ前のステップで指定された名前が 自動入力されます。
-
AWS Account ID (AWS アカウント ID) – これは、接続するアカウントの IDです。この値は、AWSコンソールの管理セクションに あります。

-
-
「Next (次へ)」をクリックして接続の詳細の概要に進み、「Add VXC (VXC の追加)」をクリックして接続を注文します。
VXC 接続が正常に構築されると、Megaport Portalの「Services(サービス)」ページに表示され、MVEに関連付けられています。VXC タイトルをクリックして、 この接続の詳細を表示します。サービス ステータス (レイヤー 2) は起動しますが、 BGP (レイヤー 3) は起動しません。 これは、構成がまだないためです。
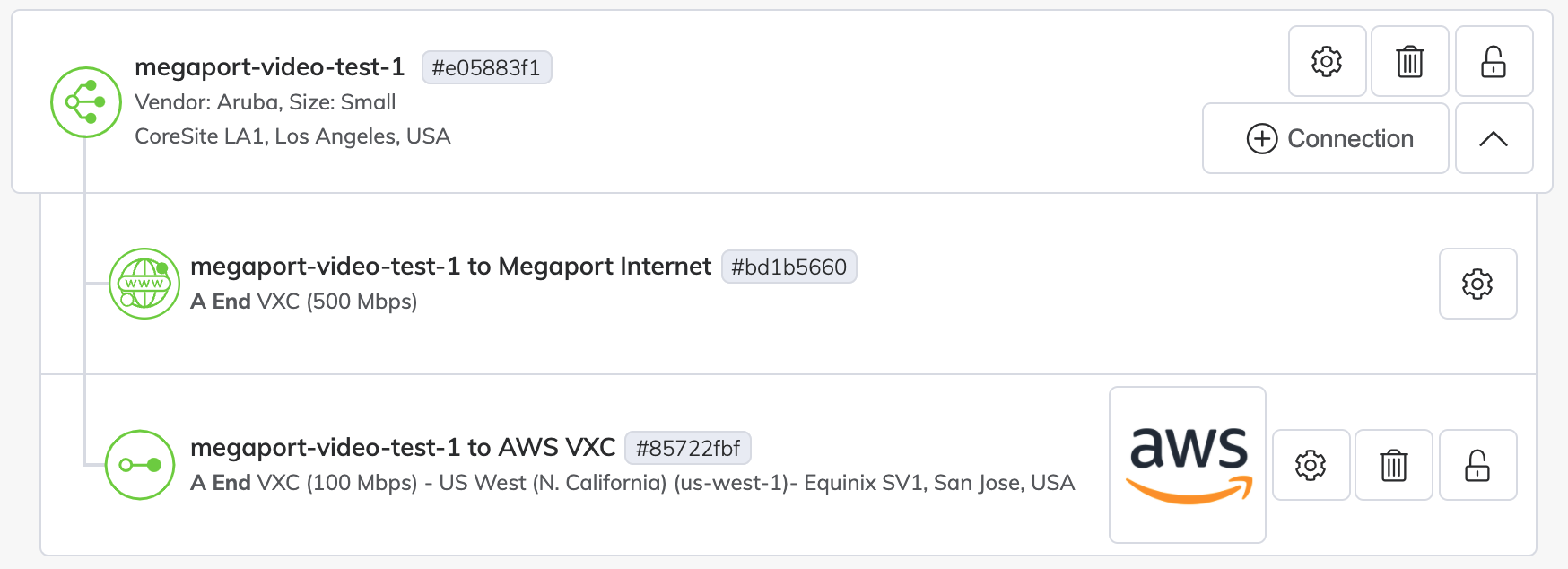
Megaport Portal で構築したら、AWS コンソールで接続を受け入れ、 接続用の仮想インターフェイスを作成する必要があります。
ホスト型接続を承認するには
-
AWSで、「Services(サービス)」>「AWS Direct Connect」>「Connections(接続)」と進み、 接続名をクリックします。

-
ウィンドウの右上にある「Accept(承認)」をクリックします。

AWSが接続を構築している間、状態は数分間保留に します。構築後、ステータスは「ordering(注文中)」から 「available(利用可能)」に変わります。
これで接続は可能になりましたが、AWSサービスに接続するにはVIFを作成する必要があります。
ヒント
AWS 接続の承認の詳細については、 AWS のドキュメンテーションを参照してください。
仮想インターフェイスの作成
ホスト型接続を作成および承認したら、VIFを作成し、ホスト型接続をゲートウェイに接続します。
ヒント
AWSから、 パブリック、プライベート、トランジットのインターフェイスを作成するための詳細な手順が提供されています。
VIFを作成および接続するには
-
AWSコンソールで、「Create Virtual Interface(仮想インターフェイスを作成)」をクリックします。

-
インターフェイスタイプを選択します。
タイプは、アクセスが必要なサービスの種類によって異なります。
- Private (プライベート) – プライベート IP アドレスを使用して VPC で実行されているリソースにアクセスします。プライベート仮想ゲートウェイ上のプライベート仮想インターフェイスを終了させる(1つのVPCにアクセスするため)か、Direct Connectゲートウェイ(最大10個のVPCをVIFにマッピングする)を選択できます。
- Public (パブリック) – すべての AWS パブリック エンドポイント、およびパブリック IP アドレスで到達可能なすべての AWS リソースにアクセスします。
- Transit (トランジット) – Direct Connect ゲートウェイから 1 つ以上のトランジット ゲートウェイにトラフィックを転送します。VIF にトランジットを選択すると、速度の遅い接続がフィルターされ、インターフェイスに表示されなくなります。

-
設定の詳細を指定します。
- Virtual interface name (仮想インターフェイス名) – 仮想インターフェイスの名前を入力します。
- Connection (接続) – この仮想インターフェイスをプロビジョニングする物理的な接続です。ここには、Megaport Portalでホスト型接続に指定した名前が表示されます。
- Virtual interface owner (仮想インターフェイスの所有者) – 仮想インターフェイスを所有するアカウントです。「My AWS account(My AWSアカウント)」を選択します。
- Direct Connect gateway (Direct Connect ゲートウェイ) – この仮想インターフェイスをアタッチする Direct Connect ゲートウェイを選択します。トランジットVIFは、トランジットゲートウェイに直接接続されているのではなく、Direct Connectゲートウェイに接続されています。
- VLAN – 仮想インターフェイスに割り当てられた VLAN です。この値はそのままにしておきます。VLANアドレスが表示され、編集可能であるように見えますが、変更しようとするとエラーが発生します。
- BGP ASN (BGP AS 番号) – BGP セッションの MVE 側の Border Gateway Protocol (BGP) 自律システム番号 (AS 番号) を入力します。
次のBGPの詳細は、入力するか、空白のままにできます。空白のままにすると、AWSによって自動入力されます。

仮想インターフェイスでジャンボフレームをサポートするかどうかを選択することもできます。ジャンボMTUを有効にすると、8500バイトのイーサネットパケットをサポートします。
-
「Create virtual interface(仮想インターフェイスを作成)」をクリックします。
VIFの詳細とステータスを表示するには、「Services(サービス)」>「AWS Direct Connect」>「Connections(接続)」>「Megaport-Created-Hosted Connection(Megaportが作成したホスト型接続)」の名前に移動します。

BGPが設定されていないので、インターフェイスの状態はdown(停止)と表示されます。
接続を承認してAWSでVIFを作成すると、Megaport PortalでVXCの状態が「configured(設定済み)」に変わります。
Aruba Orchestrator への AWS 接続の詳細の追加
MVE から AWS への接続を作成し、AWS コンソールで接続を設定したら、Aruba Orchestrator で構成を行う必要があります。これには、アプライアンスへの LAN インターフェイスの追加、BGP 設定、ASN、VLAN、MD5 値の構成が含まれます。
Aruba Orchestrator で LAN インターフェイスを追加するには
-
AWSコンソールから接続の詳細を収集します。
このホスト型接続用にAWSで作成した仮想インターフェイスの詳細を表示します。BGP ASN、BGP Auth Key(BGP認証キー)、Your Peer IP(ピアIP)、Amazon Peer IP(AmazonピアIP)の値に注意してください。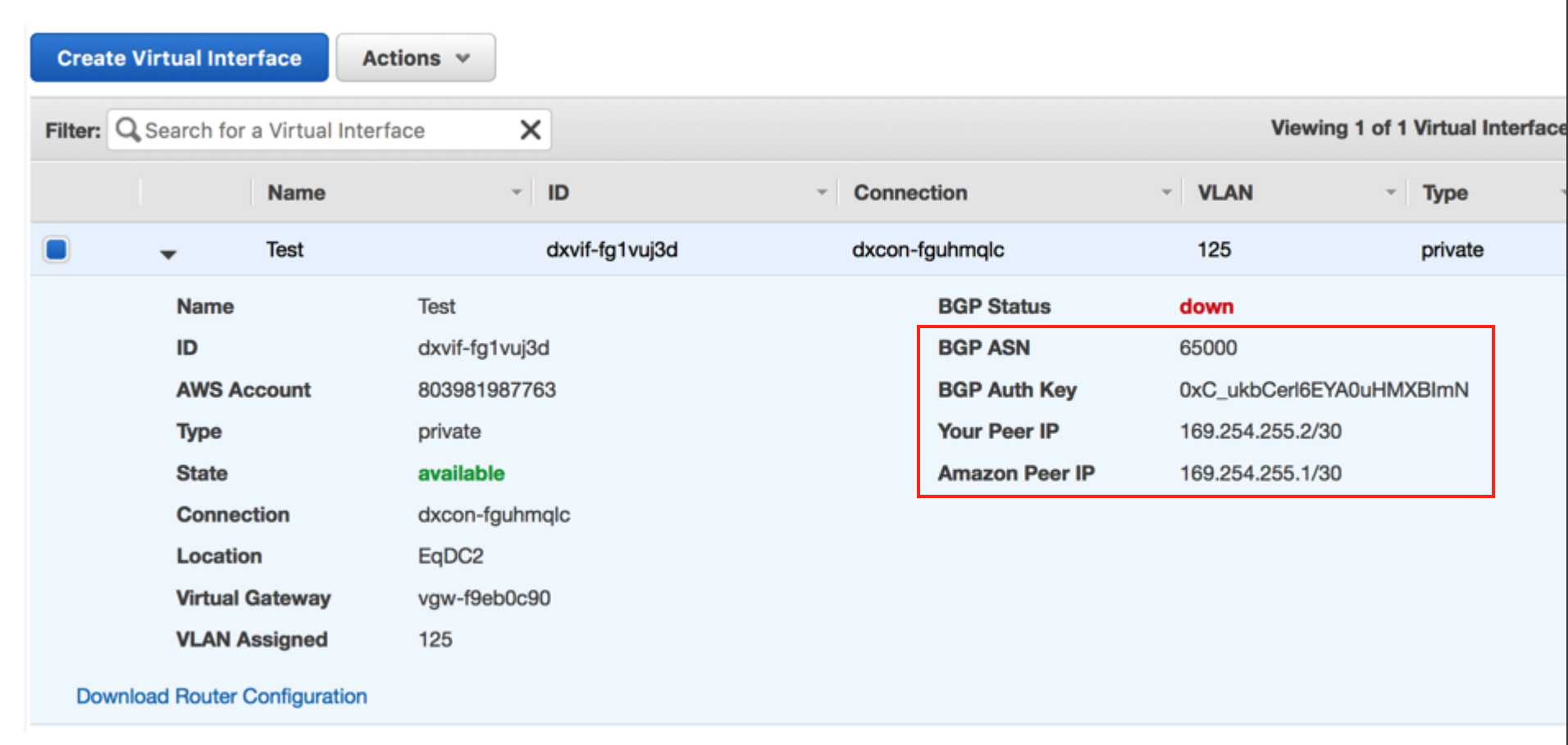
-
Megaport Portalから接続情報を収集します。
詳細を表示するには、MVE からの AWS 接続の
 をクリックし、「Details (詳細)」ビューをクリックします。AエンドVLANの値に注意してください。
をクリックし、「Details (詳細)」ビューをクリックします。AエンドVLANの値に注意してください。 -
Aruba Orchestrator にログインします。
-
「Configure (構成)」>「Networking | Routing | Deployment (ネットワーキング | ルーティング | 構築)」に進みます。
-
ホスト名でアプライアンスを探し、「Edit (編集)」(鉛筆) アイコンをクリックします。
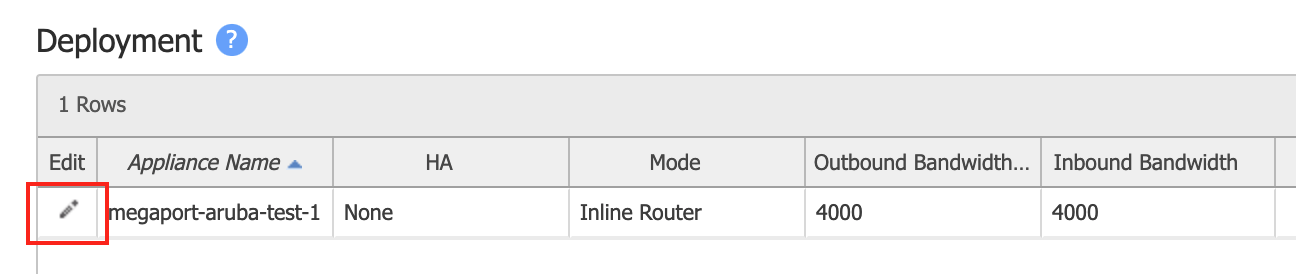
-
wan0 LAN インターフェイスがない場合: LAN インターフェイスの横にある「+Add (+追加)」をクリックして、「Interface (インターフェイス)」のドロップダウン メニューで「wan0」を選択します。
既に wan0 LAN インターフェイスがある場合は、「+IP」をクリックして、新規構成を追加します。
-
「VLAN」フィールドに、Megaport Portal から AWS 接続の A エンド VLAN の値を入力します (ステップ 2 を参照)。
- 必要に応じて、事前構成されているラベルを選択するか、「None (なし)」を選択します。
-
「IP/Mask (IP/マスク)」フィールドには、AWS 接続の MVE 側の IP アドレスとマスクを入力します。
この値は、ステップ 1 の AWS コンソールからの「Your Peer IP (ピア IP)」の値です。
-
「Next Hop (ネクスト ホップ)」には、Amazon 側の接続の IP アドレスを入力します。
この値は、AWS コンソールの「Amazon Peer IP (Amazon ピア ID)」の値です。
-
インとアウトの帯域幅の値を指定します。
帯域幅は、MVE の帯域幅制限以下である必要があります。
この画像は、構成値のサンプルです。
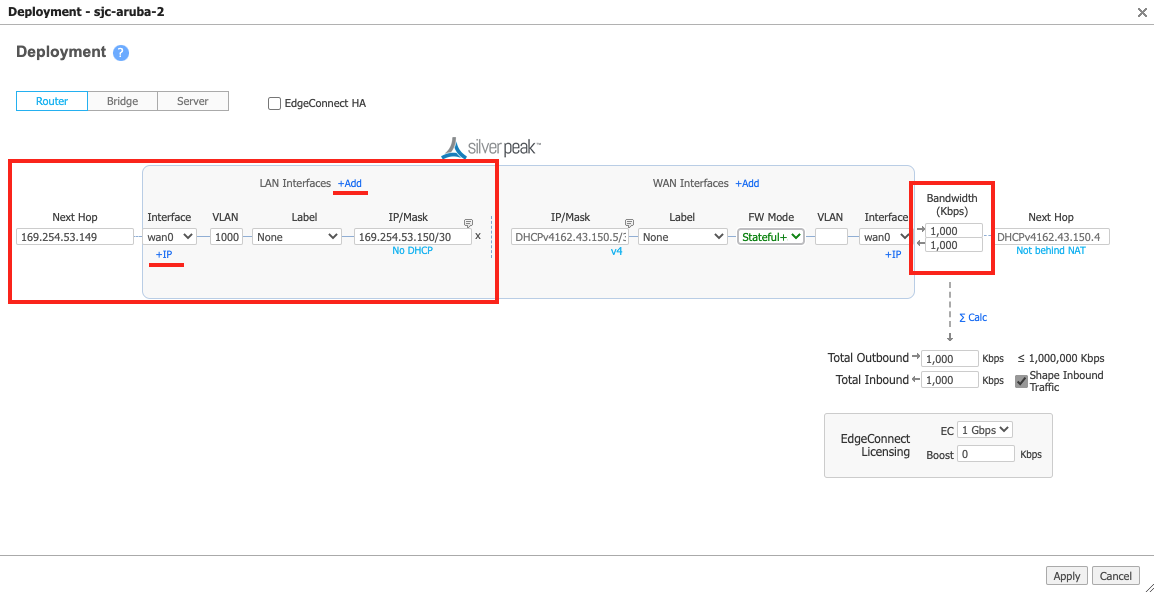
-
「Apply(適用)」をクリックします。
-
プロンプトが表示されたら、アプライアンスを再起動します。
再起動が必要になるのは、最初の LAN インターフェイスを追加するときだけです。システムがアプライアンスをサーバー モードからルーター モードに切り替えるためです。
オーケストレーターからデバイスに到達できるようになったら、BGP セッションを構成することができます。
- オーケストレーターで、「Configure (構成)」>「Networking | Routing | BGP (ネットワーキング | ルーティング | BGP)」に進みます。
- アプライアンスの「Edit (編集)」 (鉛筆) アイコンをクリックします。
- スライダーを「Enable BGP (BGP の有効化)」に移動します。
-
自律システム番号を入力します。
これは、ステップ 1 で収集した (MVE の) BGP AS 番号です。
-
「Router ID (ルーター ID)」フィールドには、アプライアンスの初期受け入れ時に指定されたループバック 0 の IP、またはネットワークで要求される別のシステム IP を入力します。
VXC の MVE 側のインターフェイス IP やトランジット IP アドレスなど、アプライアンス上の任意の IP アドレスを使用することができます。
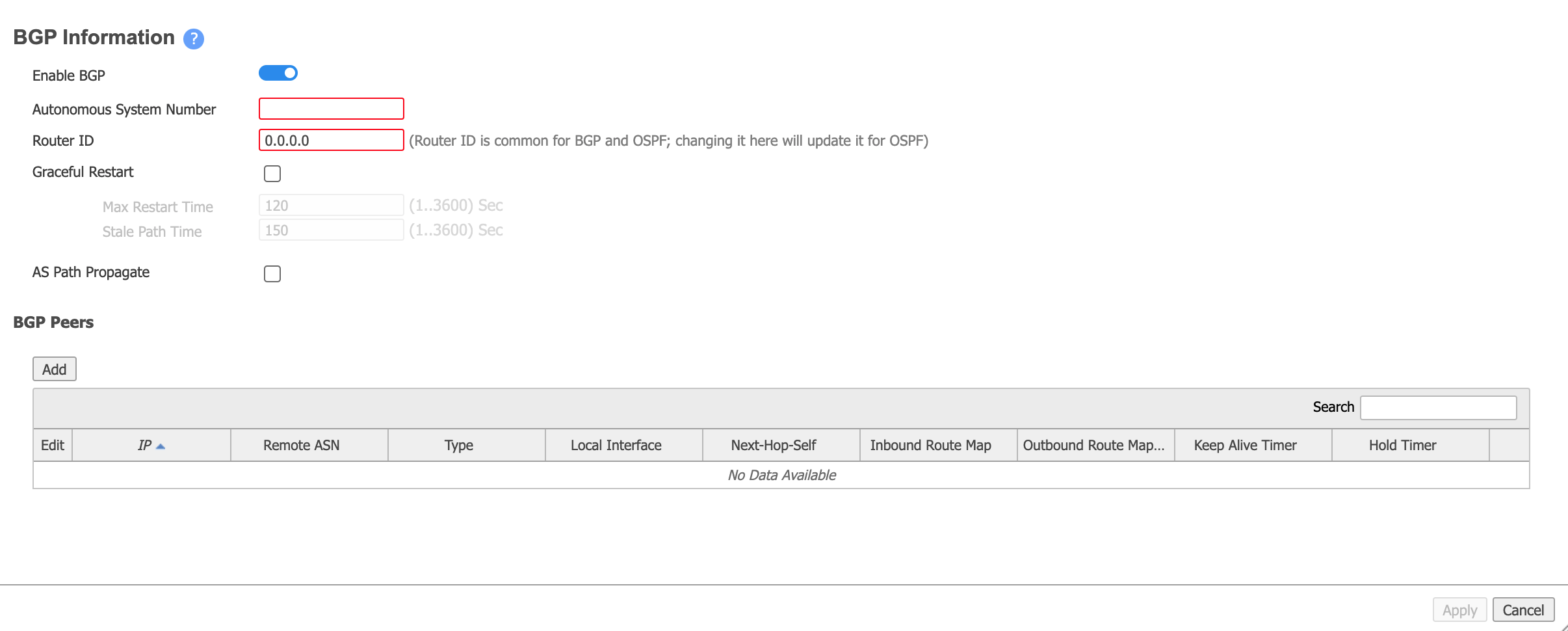
-
「BGP Peers (BGP ピア)」セクションで「Add (追加)」をクリックし、以下の情報を入力します。
- Peer IP (ピア IP) – ステップ 1 で AWS コンソールから収集した Amazon ピア IP アドレスです。
- Local Interface (ローカル インターフェイス) – 関連付けられた LAN インターフェイスを選択します (インターフェイスは wan0+VLAN の形式で表示されます)。
- Peer ASN (ピア AS 番号)。これは AWS の AS 番号です。デフォルトでは、この値は 64512 です。
- Peer Type (ピア タイプ)- ブランチを選択します。
- Enable MD5 Password (MD5 パスワードの有効化)- 必要な場合は、これを選択し、MD5 のパスワードを入力・確認します。
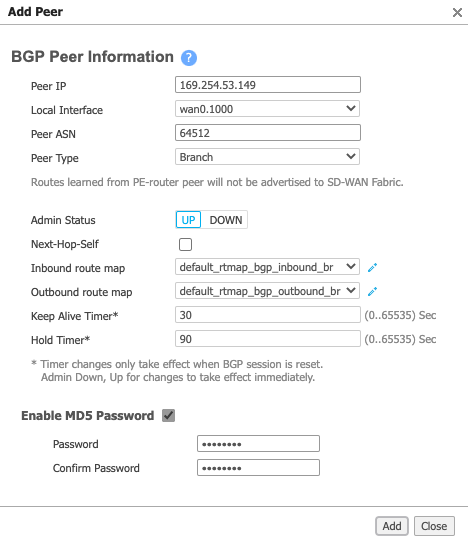
-
「Add (追加)」 をクリックします。
- 「Apply(適用)」をクリックします。
設定がアプライアンスにプッシュされるまで数秒かかります。 更新アイコンをクリックすると、アプライアンスからのデータが更新されます。
成功すると、ピア状態が Established (確立済み) になります。

AWS コンソールで VIF の BGP ステータスを確認し、AWS BGP セッションがアップしていることを確認することもできます。
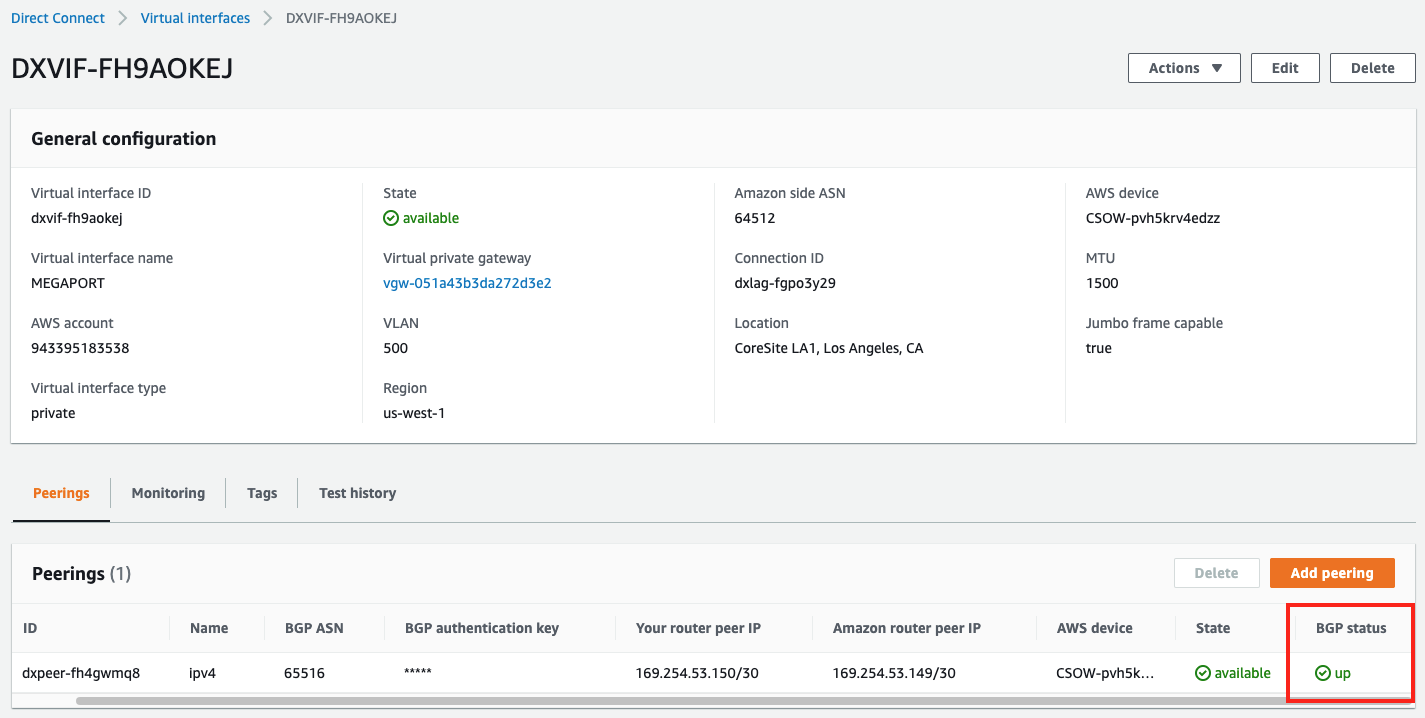
AWS 接続の確認
次のコマンドを使って、CLIから接続状態を含む接続の詳細を確認することができます。
show interface wan0.<subinterface id>– アプライアンスの構成の詳細と現在のステータスを表示します。show bgp neighborsorshow bgp summary– BGP ネイバーの構成の詳細と現在のステータスを表示します。
オーケストレーターから CLI セッションを開始するには
-
オーケストレーターでは、マウスを使ってアプライアンスの上にカーソルを置き、アプライアンス名の右にある「Appliance Menu (アプライアンス メニュー)」アイコンをクリックします。
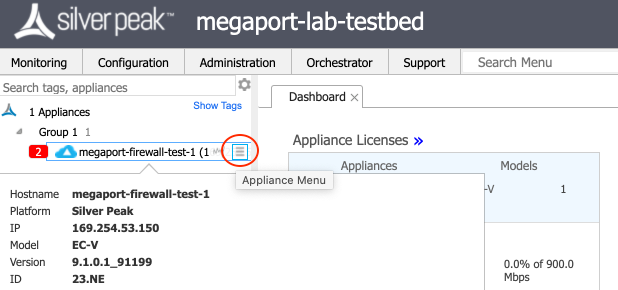
-
メニューから「CLI Session (CLI セッション)」を選択します。
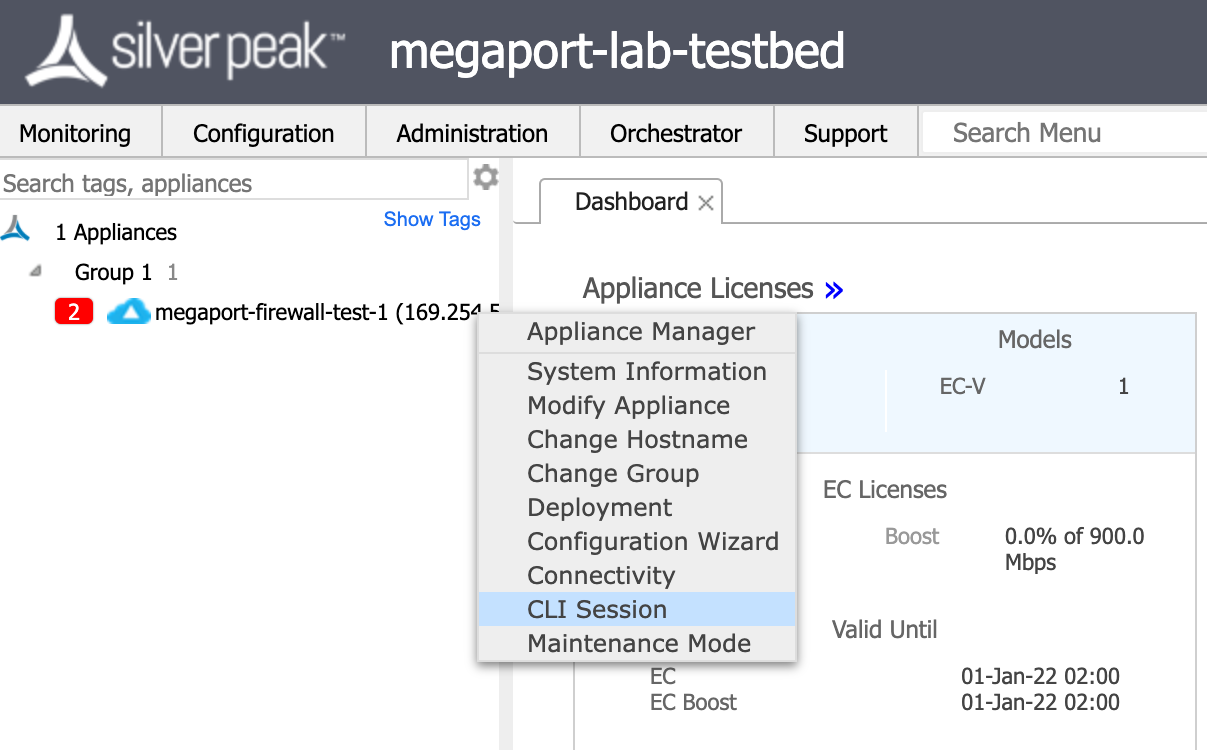
-
「enable (有効化)」モードに入り、推奨 CLI コマンドを使用して構成内容を表示します。