Inviting Users to Your Account
A Company Admin user can create new user accounts by inviting users to the company account from the Megaport Portal.
Invited users will receive an introductory email with information about accessing the Megaport Portal. The email will include a temporary password that can be used to log in to the Megaport Portal, where a new password needs to be set upon first login that meets the minimum security requirements.
If Single Sign-On (SSO) has been enabled for your account (an IdP connection has been created), and the email domain is associated with a registered SSO domain, the email will contain a link that must be clicked to confirm the user for the account. Invited users will not be able to log in if they have not clicked this link.
You can also delete invited users if they do not activate their account and change their password.
Important
When a Google user is invited to an account by a Company Admin, that user will be sent a temporary password and is required to log in directly through a username and password, then reset the account password. This will create their account, and subsequently allow them to log in using a username and password or their Google account. If the user doesn’t use the username and password method for the first login with the temporary password then the account will not be created correctly, and the user won’t be able to log in using Google credentials.
To invite other users to your account
- Visit the Megaport Portal and log in.
- Choose Company > Manage Users.
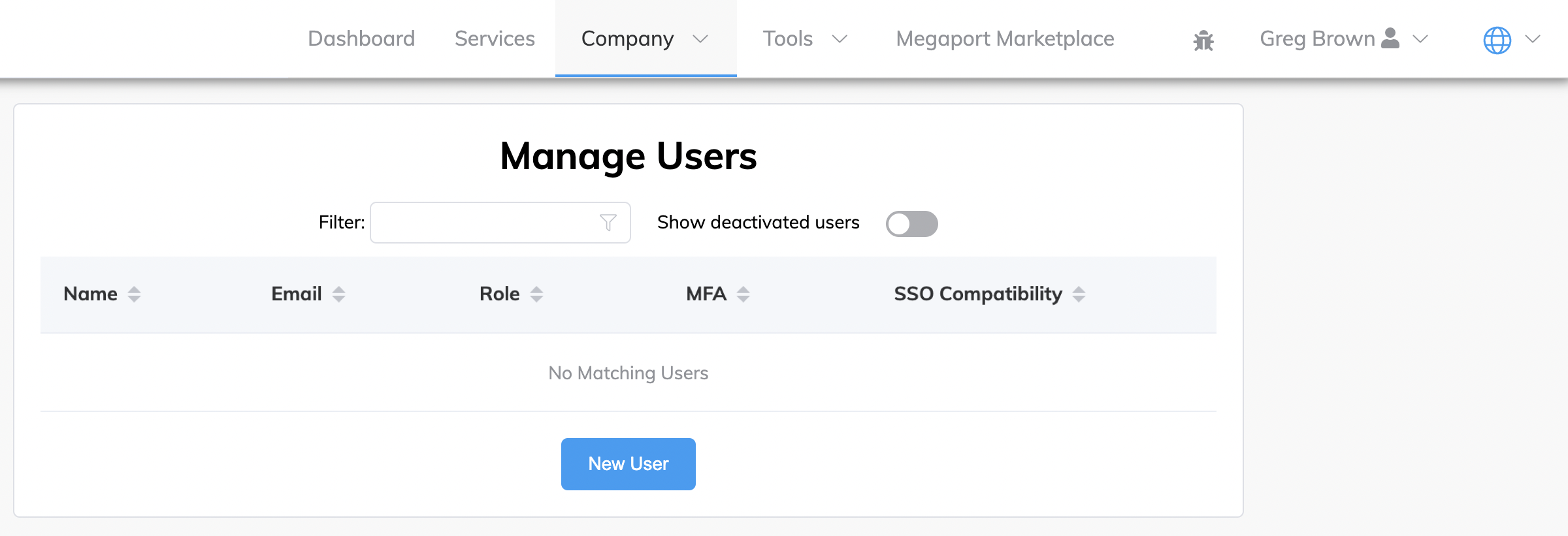
- Click New User.
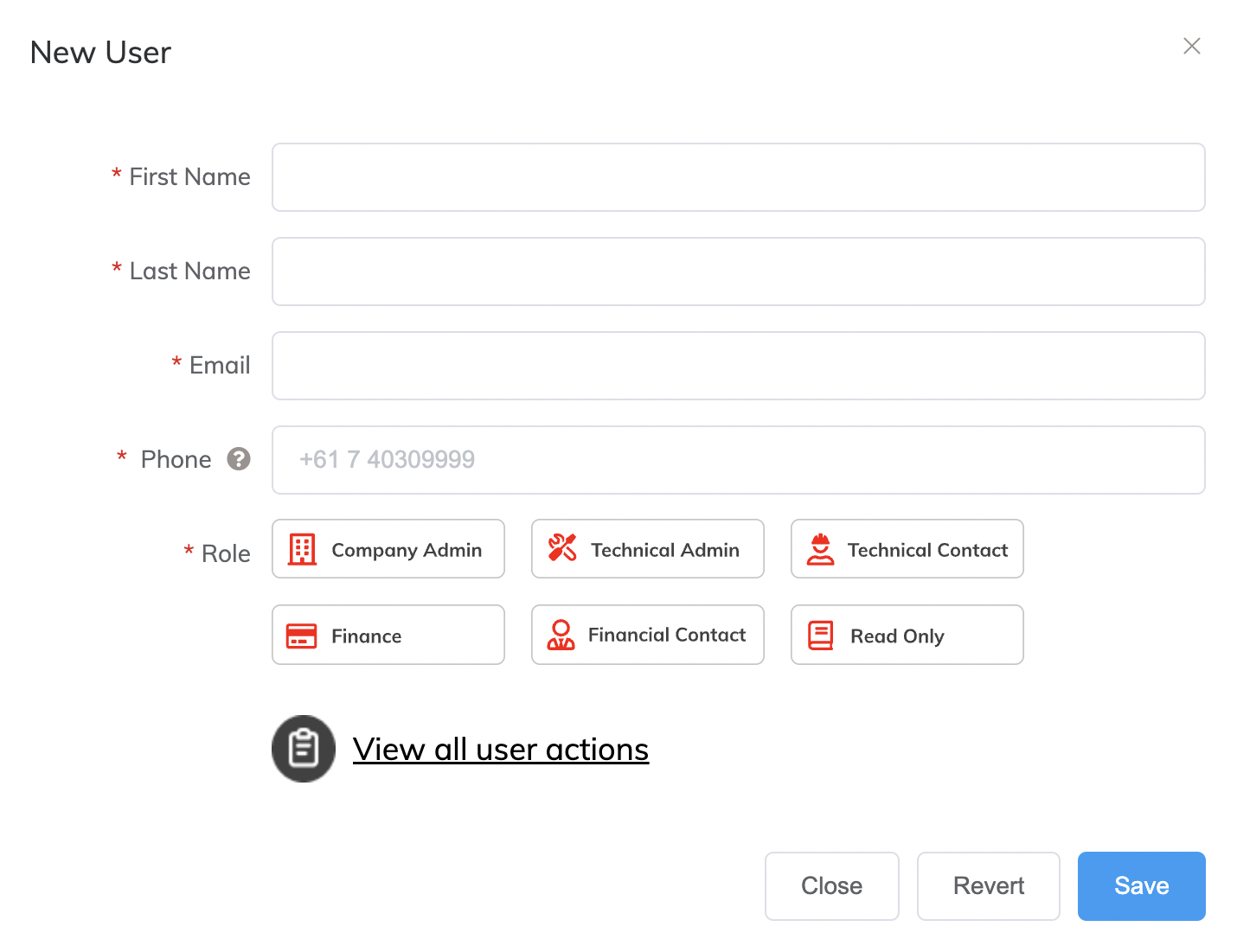
-
Complete these fields:
- First Name – The first name of the user being invited to your account.
- Last Name – The last name of the user being invited to your account.
-
Email – The email address of the user being invited to your account.
The email address must be unique.
Megaport will send the user an email to this address with a temporary password for logging in to the Megaport Portal.Note
When SSO is enabled (an IdP connection has been created), and the email domain is associated with SSO, the user will be sent an email containing a link that must be clicked to confirm the user for the account. If the email domain is not associated with SSO, the standard invite email will be sent with a temporary password for logging in.
Users from other domains can be added, however, a pop-up message will show during creation warning that the user won’t be able to log in unless they are given the Company Admin role.
For more information, see Setting up Single Sign-On. -
Phone – The phone number of the user being invited to your account. Enter this phone number in international format, for example, +61 4321 1234.
-
Role – Select the Megaport user role to assign to the invited user.
A brief description of the selected role is displayed.Tip
Click the View all user actions link in this screen to learn more about the supported functionality of each role.
-
Click Save.
Complete these steps for each user that you want to invite to your account. When you create a new user, the user is sent an email with instructions for logging in or confirming the user account.
To delete invited users
A Company Admin user can delete invited users if they haven’t activated their account and successfully logged in.
- Visit the Megaport Portal and log in.
- Choose Company > Manage Users.
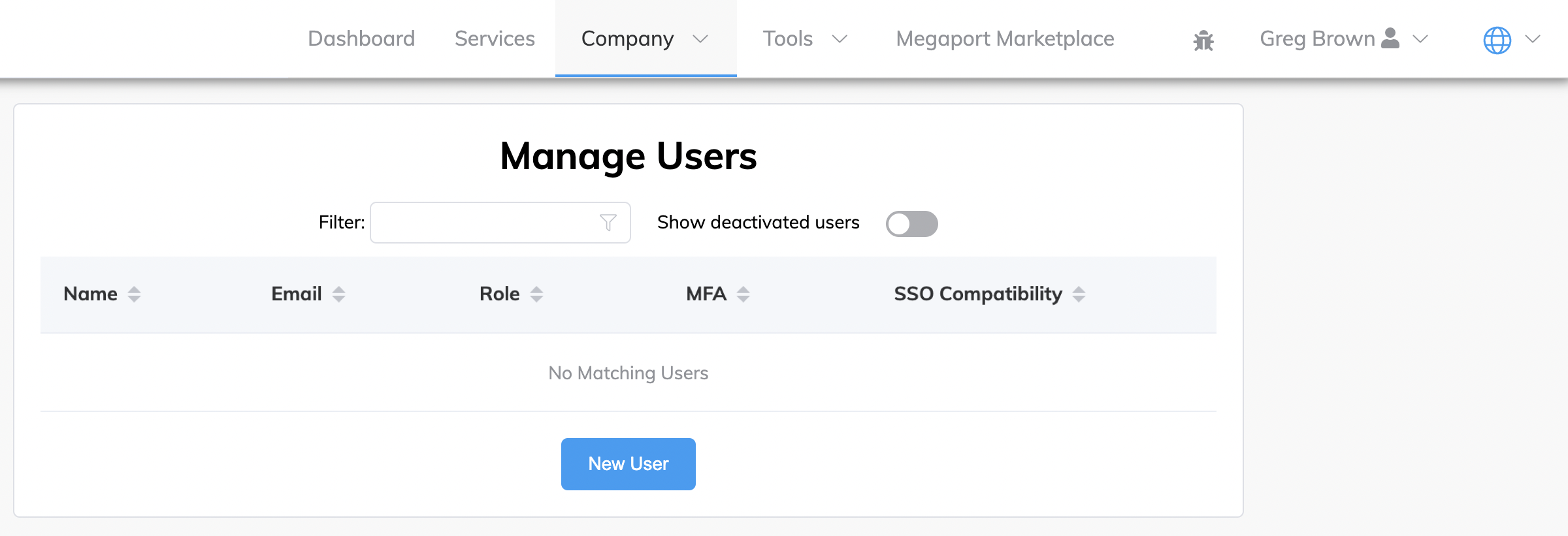
- Locate the user to delete.
Use the filter field at the top of the page to quickly find the user by name. -
Click
 (Delete).
(Delete).
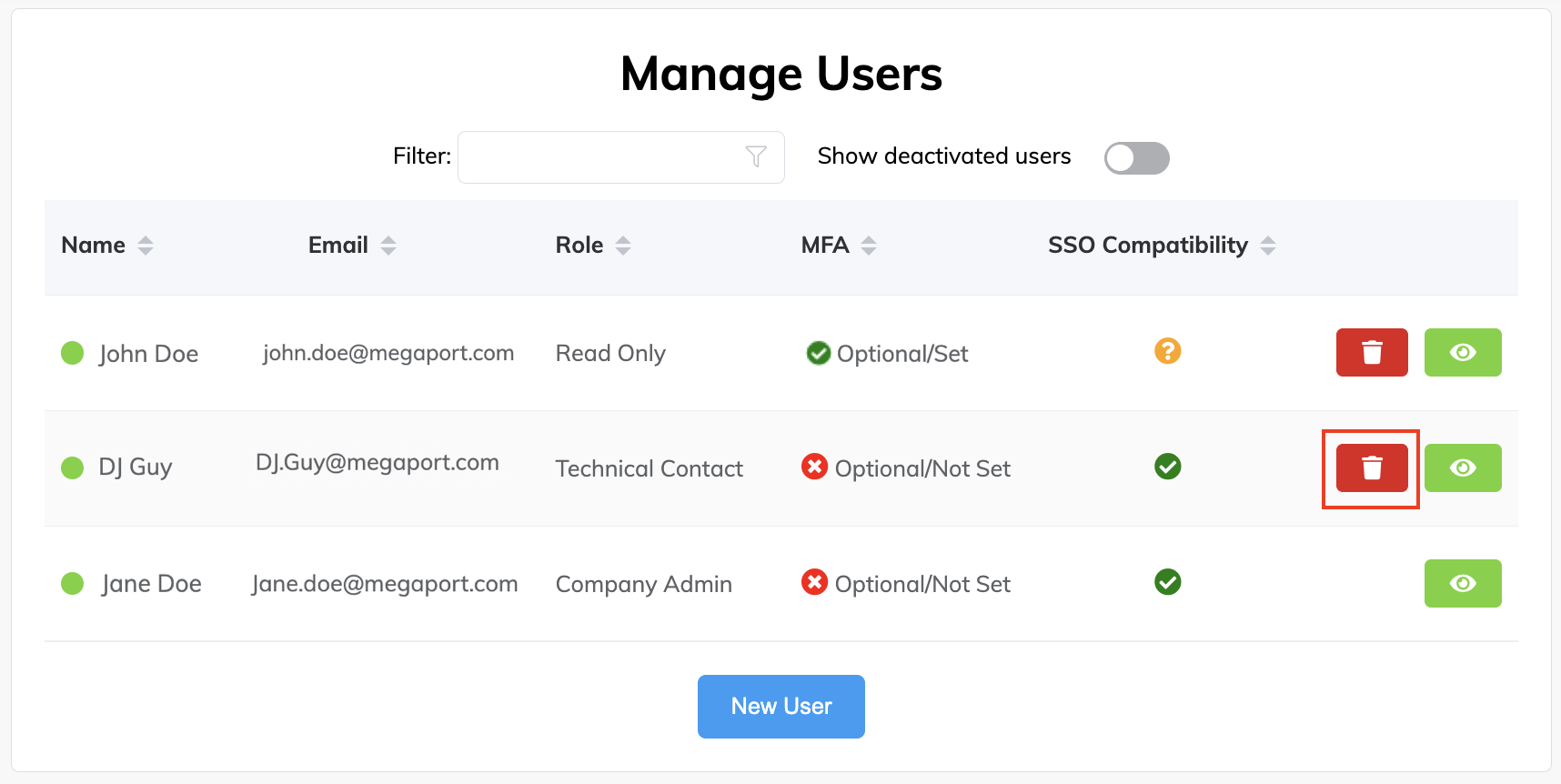
If the user was invited and never logged in to the Megaport Portal, they will be deleted.Note
- If the user was invited and has logged in, the Delete button will no longer be available. You need to edit and deactivate the user instead.
- Users that have been invited and not accepted, then deleted, can be re-invited using the same email address. The same email address can also be used where an accepted user has been deactivated (however once the email address is re-used, the initial user who was marked as Inactive cannot be re-activated).
Accepting an invite to your Megaport account
If a Company Admin of your Megaport account has sent you an email inviting you as a user to the account, you can accept the invite and confirm your user account.
Note
You might receive different invitation emails depending on the security policies set by the Company Admin. If SSO has been enabled, and the email address is associated with an SSO domain, you will receive an email with a link asking you to confirm your user account. Otherwise, you will receive an email with a temporary password.
To accept an invite to your Megaport account (username and password)
This is the invite you will receive where you are a username and password user for the account. It also applies if SSO is set up on the account, SSO is set to optional, and you have an email address that isn’t associated with an SSO registered domain.
- In the invitation email that you received, click the link to log in.
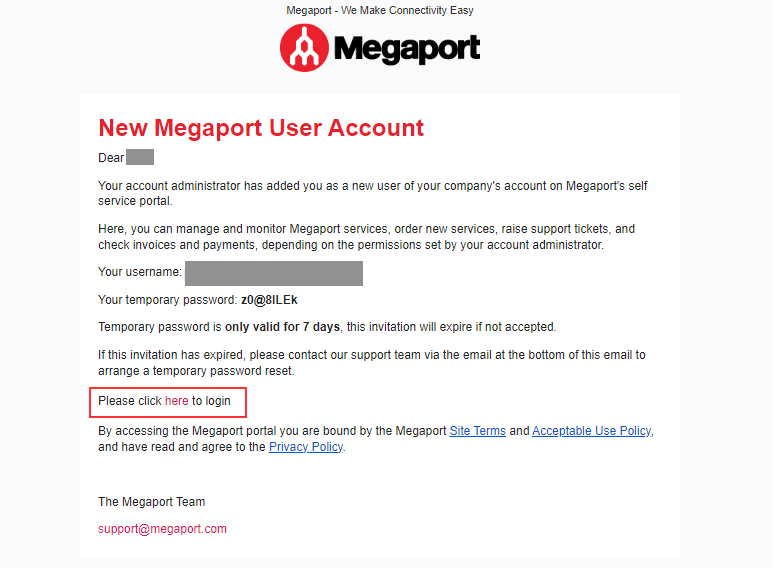
- In the Megaport Portal, log in using your email and temporary password that was sent in the email to you.
Enter your email > click Continue > enter your password > click Continue.
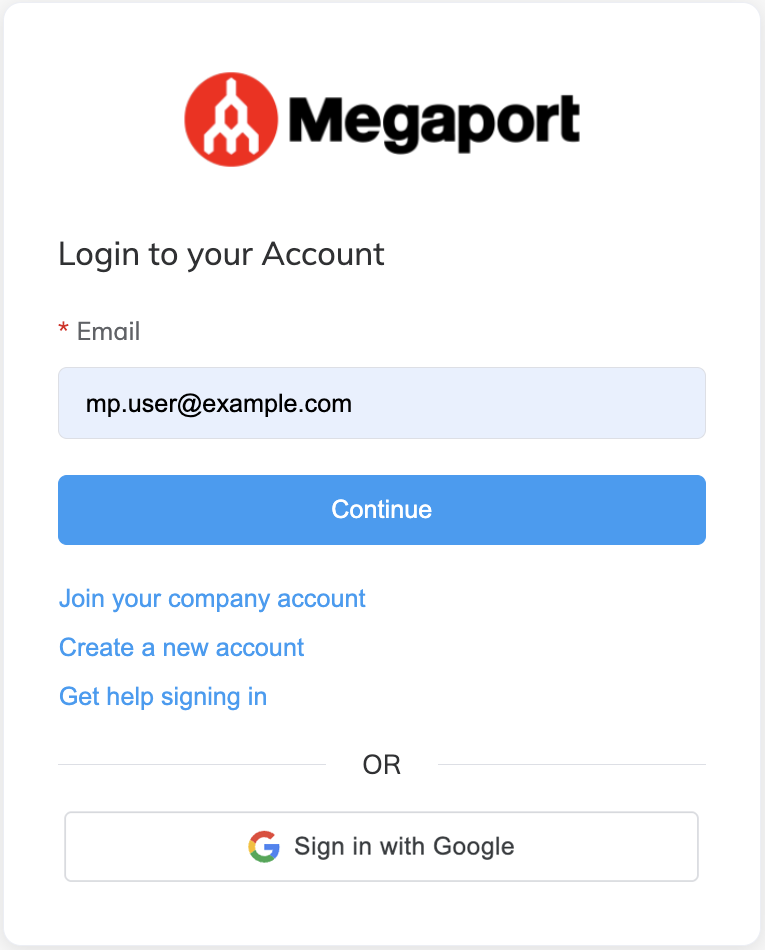
You are prompted to reset your password. -
In the Reset Password screen, enter your new password and then confirm the new password.
Note
The Megaport Portal password policy includes minimum password complexity rules. Your new password must contain:
- At least 8 characters
- Uppercase characters (A-Z)
- Lowercase characters (a-z)
- Numbers (0-9)
- At least one special character: ^ $ * . [ ] { } ( ) ? ” ! @ # % & / \ , > < ‘ : ; | _ ~ ` = + -
The password policy uses a password strength estimator to prevent common, easily guessed passwords, such as Passw0rd. If you have met all complexity requirements and your password is still being rejected, the likely cause is that the password is too common or easy to guess.
-
Click Reset Password.
The Password Changed OK prompt appears. -
Click OK.
You are now confirmed as a new user and logged in to the Megaport Portal with your new password.
To accept an invite to your Megaport account (SSO)
This is the invite you will receive where you are invited to an account that has SSO enabled, and your email address is associated with one of the configured SSO domains.
- In the invitation email that you received, click Complete Account Setup to confirm your user account.
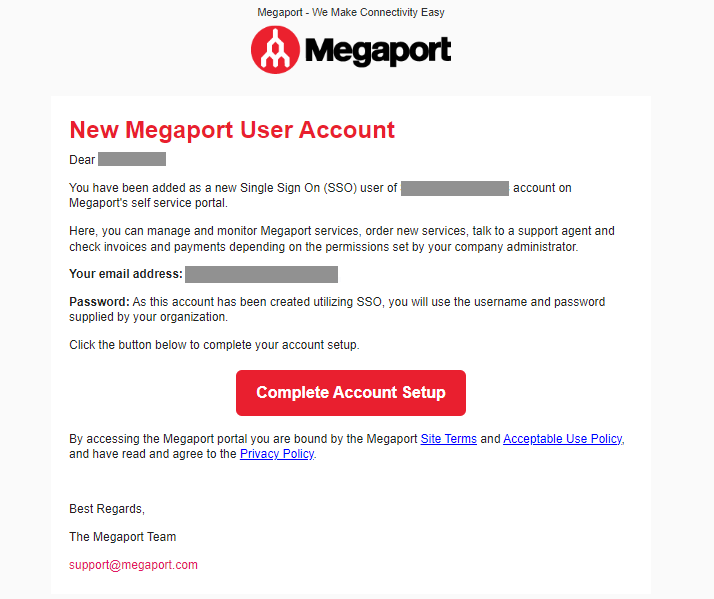 You are now confirmed as a new user and logged in to the Megaport Portal.
You are now confirmed as a new user and logged in to the Megaport Portal.